PLEXTALK Recording Software丂庢埖愢柧彂
杮惢昳偼師偺傛偆側摦嶌娐嫬偱摦嶌偟傑偡丅悇彠娐嫬埲奜偱偺摦嶌偵偮偒傑偟偰偼丄曐徹抳偟偐偹傑偡偺偱偛椆彸偔偩偝偄丅
懳墳婡庬 |
DOS/V屳姺婡 |
OS |
Windows XP, Windows Vista, Windows 7 (32bit/64bit斉), Windows 8/8.1 (32bit/64bit斉) |
昞帵 |
800×600僪僢僩埲忋 |
僴乕僪僨傿僗僋梕検 |
丒僜僼僩僂僃傾僀儞僗僩乕儖椞堟偲偟偰20MB昁梫 丒CD彂崬傒帪偺堦帪僀儊乕僕嶌惉椞堟偲偟偰丄僜僼僩僂僃傾僀儞僗僩乕儖椞堟偵嵟戝800MB昁梫 丒榐壒恾彂僐儞僥儞僣嶌惉梡椞堟偲偟偰嬻偒梕検偑2GB埲忋偁傞傕偺傪悇彠 |
壒惡僈僀僪婡擻 |
Microsoft Speech API 4.0偵弨嫆偟偨壓婰偺壒惡崌惉僄儞僕儞(晅懏)丒僋儕僄乕僩僔僗僥儉奐敪姅幃夛幮惢僪僉儏儊儞僩僩乕僇乮偼側偪傖傫丄儘儃巕丄儘儃懢榊丄壴巕丄壴巕TEL丄彫懢榊丄懢榊丄懢榊TEL乯 忋婰埲奜偺壒惡崌惉僄儞僕儞偱偼惓偟偔摦嶌偟側偄応崌偑偁傝傑偡丅 |
懳墳OS丄摦嶌妋擣嵪傒僒僂儞僪僨僶僀僗傗摦嶌妋擣嵪傒CD-R/RW僪儔僀僽偼丄暰幮儂乕儉儁乕僕偵偰丄偛妋擣偔偩偝偄丅http://www.plextalk.com/
侾丏僗僋儕乕儞儕乕僟乕偲偺僶僢僥傿儞僌偵偮偄偰
懠偺僗僋儕乕儞儕乕僟乕僜僼僩偑婲摦偟偰偄傞忬懺偱丄杮惢昳偺壒惡僈僀僪婡擻傪摦嶌偝偣傞偲丄壒惡僈僀僪偑擇廳偵嵞惗偝傟丄暦偒庢傝偯傜偄応崌偑偁傝傑偡丅偦偺応崌偼懠偺僗僋儕乕儞儕乕僟乕僜僼僩傪掆巭偡傞偐丄廔椆偟偰偔偩偝偄丅
俀丏楢懕偟偰擖椡偡傞暥帤悢偵偮偄偰
壒惡僈僀僪婡擻偑桳岠偺忬懺偱丄暥帤擖椡偡傞応崌丄63暥帤埲忋偺悢帤乮敿妏丒慡妏乯傪楢懕偟偰擖椡偟側偄傛偆偵偛拲堄偔偩偝偄丅僔僗僥儉偑晄埨掕偵側傞応崌偑偁傝傑偡丅
俁丏DAISY恾彂偺惂尷帠崁
杮惢昳偱嶌惉偱偒傞DAISY恾彂偵偼師偺傛偆側惂尷偑偁傝傑偡丅
嵟戝僙僋僔儑儞悢 |
99,999屄 |
1僙僋僔儑儞撪偺嵟戝僼儗乕僘悢 |
99,999屄 |
巜掕壜擻儁乕僕斣崋 |
1儁乕僕乣999,999儁乕僕 |
1壒惡僼傽僀儖偺嵟戝僒僀僘 |
2GB |
係丏CD彂崬傒偵偮偄偰
杮惢昳偱彂崬傒偟偨CD傪丄懠偺儔僀僥傿儞僌丒傾僾儕働乕僔儑儞偱丄 捛婰彂崬傒偟側偄傛偆偵偟偰偔偩偝偄丅CD偑撉傔側偔側傞応崌偑偁傝傑偡丅
WindowsXP忋偱乽惂尷儐乕僓乕乿偲偟偰儘僌僀儞拞偺応崌丄CD彂崬傒婡擻傪棙梡偡傞偙偲偑偱偒傑偣傫丅
俆丏僨乕僞偵偮偄偰
杮惢昳傪巊梡偟偰嶌惉偟偨僨乕僞偺攋懝丒徚幐偵偮偄偰丄暰幮偼堦愗偺愑擟傪晧偄傑偣傫丅
杮庢埖愢柧彂偺挊嶌尃偼僔僫僲働儞僔姅幃夛幮偑強桳偟傑偡丅
杮惢昳偺巇條偼丄夵椙偺偨傔梊崘側偟偵曄峏偡傞応崌偑偁傝丄偦傟偵敽偭偰丄庢埖愢柧彂偺撪梕傕梊崘側偟偵曄峏傪峴偆応崌偑偁傝傑偡丅
乽Windows乿偼儅僀僋儘僜僼僩幮偺搊榐彜昗偱偡丅偦偺懠丄杮庢埖愢柧彂偵婰嵹偝傟偰偄傞彜昳柤偼丄堦斒偵奺幮偺彜昗側傜傃偵搊榐彜昗偱偡丅
僾儗僋僗僩乕僋儗僐乕僨傿儞僌僜僼僩僂僃傾偺偛巊梡忦審
乮僜僼僩僂僃傾巊梡嫋戻宊栺彂乯
杮僜僼僩僂僃傾傪巊梡偡傞慜偵偙偺巊梡忦審傪偍撉傒偔偩偝偄丅僔僫僲働儞僔姅幃夛幮偼丄偍媞條偑偙偺巊梡忦審偵摨堄偝傟偨応崌偵偺傒杮僜僼僩僂僃傾偺巊梡傪嫋戻偟傑偡丅偍媞條偑杮僜僼僩僂僃傾傪巊梡偝傟傞偲丄埲壓偺忦審偵摨堄偟偨傕偺偲傒側偟傑偡丅偙偺巊梡忦審偵偛摨堄偄偨偩偗側偄応崌偼丄杮僜僼僩僂僃傾偺僀儞僗僩乕儖傪捈偪偵拞巭偟偰偔偩偝偄丅
侾丏巊梡尃
僔僫僲働儞僔姅幃夛幮偼丄杮僜僼僩僂僃傾偺旕撈愯揑側巊梡尃傪偍媞條偵嫋戻偟傑偡丅偙偺嫋戻偼丄侾儔僀僙儞僗偵偮偒侾戜偺僐儞僺儏乕僞僔僗僥儉偵偍偄偰偍媞條帺恎偑杮僜僼僩僂僃傾傪偛巊梡偡傞応崌偵尷傝桳岠偱偡丅
俀丏暋惢偺嬛巭
偍媞條偼丄杮僜僼僩僂僃傾偺暋惢傪僶僢僋傾僢僾埲奜偺栚揑偱峴偆偙偲偼偱偒傑偣傫丅傑偨暋惢偼侾屄偵尷傝傑偡丅
俁丏嵞巊梡嫋戻偺嬛巭
偍媞條偼丄杮僜僼僩僂僃傾傪丄戄梌丄儕乕僗傕偟偔偼攝晍偦偺懠偺曽朄偵傛傝戞嶰幰偵巊梡偝偣偰偼側傜側偄傕偺偲偟傑偡丅
係丏東埬丄媡傾僙儞僽儖丒僐儞僷僀儖摍偺嬛巭
偍媞條偼杮僜僼僩僂僃傾偺堦晹傕偟偔偼慡晹傪東埬丄媡傾僙儞僽儖丒僐儞僷僀儖丄儕僶乕僗僄儞僕僯傾儕儞僌偡傞偙偲偼偱偒傑偣傫丅
俆丏杮僜僼僩僂僃傾偺尃棙
杮僜僼僩僂僃傾偵娭偡傞挊嶌尃摍堦愗偺尃棙偼丄僔僫僲働儞僔姅幃夛幮媦傃僔僫僲働儞僔姅幃夛幮偑惓摉偵嫋戻傪庴偗偰偄傞奺夛幮偵婣懏偡傞傕偺偱偁傝丄偍媞條偼杮僜僼僩僂僃傾偵娭偟偰杮宊栺偵婎偯偒嫋戻偝傟偨巊梡尃埲奜偺尃棙傪桳偟側偄傕偺偲偟傑偡丅
俇丏攨彏惪媮
偍媞條偑慜崁侾偐傜係崁偵堘斀偝傟偨応崌丄僔僫僲働儞僔姅幃夛幮偼偙偺巊梡嫋戻宊栺傪夝栺偡傞偙偲偑偱偒傑偡丅傑偨丄懝奞攨彏偺尃棙傪曐桳偟傑偡丅
俈丏愑擟斖埻
乮侾乯僔僫僲働儞僔姅幃夛幮偼丄偍媞條偑杮宊栺偵婎偯偒嫋戻偝傟偨巊梡尃傪峴巊偡傞偙偲偵傛偭偰偍媞條枖偼戞嶰幰偵惗偠偨懝奞偵偮偄偰偄偐側傞愑擟傪傕晧傢側偄傕偺偲偟傑偡丅
乮俀乯偍媞條偵懳偡傞僔僫僲働儞僔姅幃夛幮偺懝奞攨彏愑擟偼丄杮惢昳偺峸擖戙嬥傪忋尷偲偟傑偡丅
俉丏杮僜僼僩僂僃傾偺曄峏
僔僫僲働儞僔姅幃夛幮偼偍媞條偵梊崘側偟偵夵椙偺偨傔杮僜僼僩僂僃傾偺曄峏傪峴偆偙偲偑偁傝傑偡丅
俋丏僪僉儏儊儞僩僩乕僇偺惂尷晅偒巊梡
杮僜僼僩僂僃傾偼壒惡崌惉婡擻偲偟偰僋儕僄乕僩僔僗僥儉姅幃夛幮惢僪僉儏儊儞僩僩乕僇傪娷傫偱偄傑偡丅偍媞條偼丄杮僜僼僩僂僃傾偺壒惡崌惉婡擻偲偟偰巊梡偡傞栚揑埲奜偱偼僪僉儏儊儞僩僩乕僇傪巊梡偱偒傑偣傫丅
侾侽丏偦偺懠
乮侾乯杮宊栺偼丄擔杮崙朄偵弨嫆偡傞傕偺偲偟傑偡丅
乮俀乯杮宊栺偼丄徚旓幰宊栺朄摍偺徚旓幰曐岇朄婯偵傛傞偍媞條偺尃棙傪晄棙塿偵曄峏偡傞傕偺偱偼偁傝傑偣傫丅
乮俁乯杮宊栺偵掕傔側偒帠崁枖偼杮宊栺偺夝栺偵媈媊傪惗偠偨応崌偼丄偍媞條媦傃僔僫僲働儞僔姅幃夛幮偼惤堄傪傕偭偰嫤媍傪偟丄夝寛偵偁偨傞傕偺偲偟傑偡丅
杮惢昳偼丄DAISY2.02婯奿偵弨嫆偟偨恾彂偺榐壒丒曇廤傪峴偆偙偲偺偱偒傞俹俠儗僐乕僨傿儞僌僜僼僩僂僃傾偱偡丅DAISY恾彂嶌惉偺堦楢偺棳傟偱偁傞丄壒惡偺榐壒→曇廤→CD彂偒崬傒偲偄偭偨嶌嬈傪丄偙偺僜僼僩僂僃傾侾偮偱丄幚尰偱偒傑偡丅
憖嶌偡傞偺偵昁梫偲側傞偁傜備傞忣曬傪壒惡偱僈僀僪偡傞乽壒惡僈僀僪乿婡擻偑偛棙梡偱偒傑偡丅偙偺壒惡僈僀僪偵廬偭偰丄僷僜僐儞偺僉乕儃乕僪憖嶌傪峴偆偙偲偱丄慡偰偺婡擻傪幚峴偱偒傑偡丅側偍壒惡僈僀僪婡擻偼丄Microsoft Speech API 4.0偵弨嫆偟偨壒惡崌惉僄儞僕儞偱偁傞僋儕僄乕僩僔僗僥儉奐敪姅幃夛幮惢偺僪僉儏儊儞僩僩乕僇傪偛棙梡偱偒傑偡丅
榐壒帪偵柍壒偺挿偝傪専抦偟偰丄暥復傪帺摦揑偵乽僼儗乕僘乿偲屇偽傟傞扨埵偵嬫愗傝傑偡丅偙偺乽僼儗乕僘乿扨埵偵傛傞壒惡偺愗傝庢傝丄僐僺乕丄揬傝晅偗偲偄偭偨丄傑偝偵儚乕僾儘姶妎偵傛傞壒惡曇廤嶌嬈偑幚尰偱偒傑偡丅
崅埑弅丒崅壒幙偱堦斒偵晛媦偟偰偄傞壒惡埑弅宍幃偱偁傞乽MP3乿偵傛傞僟僀儗僋僩榐壒偑壜擻偱偡偺偱丄僐儞僷僋僩側僨乕僞僒僀僘偱挿帪娫榐壒偑壜擻偱偡丅傑偨柍埑弅偱偁傞PCM偵傛傞榐壒傕壜擻偱偡偺偱丄僋僆儕僥傿偺崅偝偑梫媮偝傟傞儅僗僞乕梡僨乕僞偺嶌惉偵傕揔偟偰偄傑偡丅
偦偺懠偵傕恾彂偺壒惡僼僅乕儅僢僩傪曄姺偡傞偨傔偺乽壒惡僄僋僗億乕僩乿婡擻傗丄壒惡僨乕僞傪庢傝崬傓偨傔偺乽壒惡僀儞億乕僩乿婡擻傕憰旛偟偰偄傑偡丅
榐壒偟丄曇廤傪峴偭偨恾彂傪CD-R傗CD-RW偵彂偒崬傓偨傔偺乽CD彂崬傒乿婡擻傪搵嵹偟偰偍傝傑偡偺偱丄懠偺CD彂崬傒梡傾僾儕働乕僔儑儞傪弨旛偡傞昁梫偼偁傝傑偣傫丅
儔僀儞}僀僋擖椡慖戰偺愗傝懼偊傗丄嵞惗儈儏乕僩偺僆儞丒僆僼丄榐壒丒嵞惗儃儕儏乕儉挷惍偲偄偭偨Windows偺昗弨婡擻傪棙梡偡傞偲戝曄柺搢側嶌嬈傪丄杮惢昳偺拞偐傜惂屼偡傞偙偲偑壜擻偱偡丅
DAISY2.0偍傛傃DAISY2.02僼僅乕儅僢僩偱嶌惉偝傟偨恾彂偱偁傟偽丄乽DAISY僀儞億乕僩乿婡擻偱僨乕僞傪庢傝崬傫偱偐傜嵞曇廤偡傞偙偲偑壜擻偱偡丅傑偨偙偺婡擻傪棙梡偡傟偽丄暋悢偺恾彂傪侾偮偺恾彂偵傑偲傔傞偙偲傕壜擻偱偡丅
巜掕偝傟偨僥僉僗僩僨乕僞傪壒惡偵曄姺偟偰庢傝崬傓偨傔偺乽僥僉僗僩僀儞億乕僩乿婡擻偑偛棙梡偱偒傑偡丅偍庤尦偵偁傞僥僉僗僩僨乕僞傪偍岲傒偺壒惡崌惉僄儞僕儞偱壒惡僨乕僞偵曄姺偟偰DAISY恾彂傪嶌惉偱偒傑偡丅
恾彂偺栚師忣曬偑偁傜偐偠傔揹巕僨乕僞偲偟偰懚嵼偡傞応崌丄偦傟傪尒弌偟忣曬偲偟偰庢傝崬傓偨傔偺乽ToC僀儞億乕僩乿婡擻偑偛棙梡偱偒傑偡丅
杮復偱偼DAISY偵偮偄偰愢柧偟傑偡丅
侾丏DAISY偲偼丠
DAISY偲偼丄Digital Accessible Information SYstem偺棯偱丄乽僨僕僞儖榐壒恾彂乿偺惢嶌丄岎姺丄棙梡偺偨傔偺崙嵺昗弨婯奿偺偙偲偱偡丅DAISY恾彂偼愱梡偺僴乕僪僂僃傾僾儗乕儎傗丄愱梡偺PC僜僼僩僂僃傾偵傛偭偰嵞惗偱偒傑偡丅
俀丏DAISY偺摿挿
DAISY僼僅乕儅僢僩偺摿挿偼壓婰偺傕偺偱偡丅
忣曬埑弅丗壒惡偺崅埑弅偑壜擻偱偁傝丄1枃偺CD儊僨傿傾偵嵟戝偱90帪娫偺壒惡僨乕僞傪榐壒偱偒傑偡丅
崅懍専嶕丗DAISY僼僅乕儅僢僩偵偼丄撉幰偑杮傪偡偽傗偔専嶕偱偒傞偨傔偺婡擻偑偁傝傑偡丅儗儀儖6傑偱偺奒憌峔憿丄儁乕僕丄僌儖乕僾丄僼儗乕僘偵傛傝弖帪偵堏摦偱偒傑偡丅
俁丏DAISY恾彂偺僞僀僾
DAISY僼僅乕儅僢僩偵偼丄師偺6僞僀僾偑懚嵼偟傑偡丅
僞僀僾1丗壒惡偺傒
僫價僎乕僔儑儞峔憿傪帩偨側偄嵟傕僔儞僾儖側恾彂偱偡丅恾彂撪晹傊偺専嶕偼偱偒傑偣傫丅
僞僀僾2丗壒惡偲僫價僎乕僔儑儞峔憿僼傽僀儖偺傒
壒惡僼傽僀儖偲丄恾彂偺栚師傗儁乕僕偑掕媊偝傟偨僫價僎乕僔儑儞峔憿僼傽僀儖乮Ncc.html乯偐傜惉傞恾彂偱偡丅
僞僀僾3丗壒惡偲僫價僎乕僔儑儞峔憿僼傽僀儖偲堦晹偺僥僉僗僩
壒惡僼傽僀儖偲丄恾彂偺栚師傗儁乕僕偑掕媊偝傟偨僫價僎乕僔儑儞峔憿僼傽僀儖乮Ncc.html乯偲堦晹偺僥僉僗僩僼傽僀儖偐傜惉傞恾彂偱丄僥僉僗僩偲壒惡偼摨婜偟傑偡丅椺偊偽梡岅帿揟偺栚師晹暘偺僥僉僗僩僼傽僀儖偺傒偑偁傟偽丄撉幰偼暥帤楍専嶕偵傛偭偰偦偺梡岅偺応強傪儁乕僕斣崋摍偱摿掕偟丄専嶕偵棙梡偡傞偙偲偑偱偒傑偡丅
僞僀僾4丗壒惡偲僫價僎乕僔儑儞峔憿僼傽僀儖偲僼儖僥僉僗僩
壒惡僼傽僀儖偲丄恾彂偺栚師傗儁乕僕偑掕媊偝傟偨僫價僎乕僔儑儞峔憿僼傽僀儖乮Ncc.html乯偲慡偰偺僥僉僗僩僼傽僀儖偐傜惉傞恾彂偱丄僥僉僗僩偲壒惡偼摨婜偟傑偡丅嶌惉偡傞偺偵旕忢偵帪娫偑偐偐傝傑偡偑丄偁傜備傞専嶕偑壜擻偱偡丅
僞僀僾5丗堦晹偺壒惡偲僫價僎乕僔儑儞峔憿僼傽僀儖偲僼儖僥僉僗僩
堦晹偺壒惡僼傽僀儖偲丄恾彂偺栚師傗儁乕僕偑掕媊偝傟偨僫價僎乕僔儑儞峔憿僼傽僀儖乮Ncc.html乯偲慡偰偺僥僉僗僩僼傽僀儖偐傜惉傞恾彂偱丄僥僉僗僩偲壒惡偼摨婜偟傑偡丅撉幰偼僥僉僗僩僼傽僀儖偱暥帤楍専嶕偡傞偙偲偑偱偒傑偡丅
僞僀僾6丗僼儖僥僉僗僩偲僫價僎乕僔儑儞峔憿僼傽僀儖偺傒
僥僉僗僩僼傽僀儖偲丄恾彂偺栚師傗儁乕僕偑掕媊偝傟偨僫價僎乕僔儑儞峔憿僼傽僀儖乮Ncc.html乯偐傜惉傞恾彂偱偡丅
乮拲堄乯丂杮惢昳偼丄僞僀僾2偺壒惡偲僫價僎乕僔儑儞峔憿僼傽僀儖偺傒偺DAISY2.02婯奿偵弨嫆偟偨恾彂傪惂嶌偡傞偨傔偺僜僼僩僂僃傾偱偡丅僥僉僗僩丒惷巭夋憸丒摦夋憸傪摨婜昞帵偝偣傞偨傔偺婡擻偼偁傝傑偣傫丅
係丏DAISY恾彂偺専嶕曽朄偵偮偄偰
DAISY恾彂偼丄1偐傜6傑偱偺奒憌儗儀儖傪愝掕偱偒傑偡丅儗儀儖1偑嵟傕崅偔丄儗儀儖6偑嵟傕掅偄愝掕抣偱偡丅 椺偊偽復丒愡丒崁偐傜峔惉偝傟傞恾彂偺応崌丄捠忢丄復傪儗儀儖1丄愡傪儗儀儖2丄崁傪儗儀儖3偵愝掕偟傑偡丅曇廤幰偵傛偭偰愝掕偝傟偨儗儀儖偼丄撉幰偑曄峏偡傞偙偲偼偱偒傑偣傫丅
杮偺拞偵偍偗傞摿掕偺応強傪尒偮偗傛偆偲偡傞偲偒丄撉幰偼傑偢崅偄儗儀儖乮儗儀儖1側偳乯偵愝掕偟偰丄偦偺儗儀儖偱撉傒偨偄売強傊堏傝丄偦偺屻丄傛傝掅偄儗儀儖偵愝掕偟丄偦偺儗儀儖偱栚揑偺応強傪扵偟弌偟傑偡丅偙傟偵傛傝丄撉傒偨偄売強偵慺憗偔堏摦偡傞偙偲偑偱偒傑偡丅
傑偨DAISY恾彂偱偼丄儁乕僕悢傪巜掕偟偰丄偦偺儁乕僕偵捈愙堏摦偡傞偙偲偑偱偒傑偡丅偙傟傪壜擻偵偡傞偨傔偵偼丄DAISY恾彂偺曇廤幰偑丄惓偟偄応強偵儁乕僕傪愝掕偡傞昁梫偑偁傝傑偡丅儁乕僕偼丄撉幰偵傛偭偰曄峏偡傞偙偲偼偱偒傑偣傫丅
傑偨乽僌儖乕僾乿偲乽僼儗乕僘乿偲偄偆2偮偺暿偺専嶕婡擻傕棙梡偱偒傑偡丅
俆丏壒惡DAISY恾彂傪峔惉偡傞僼傽僀儖
壒惡DAISY恾彂偼丄壓婰偺庬椶偺僼傽僀儖偐傜峔惉偝傟偰偄傑偡丅
俆偺侾丏壒惡僼傽僀儖
壒惡梡DAISY恾彂偵偍偗傞儊僀儞偺峔惉梫慺偱偡丅壒惡DAISY恾彂偼丄1偮埲忋偺壒惡僼傽僀儖傪娷傒丄偦偺壒惡僼僅乕儅僢僩偼丄Wave僼傽僀儖傗MP3僼傽僀儖側偳偑巊傢傟傑偡丅杮惢昳偵傛偭偰惗惉偝傟傞壒惡僼傽僀儖偺柤慜偼丄乽a乿偱巒傑傝丄偦偺屻偵6寘偺悢帤偑懕偔偲偄偆堦掕偺宍幃偵側傝傑偡丅奼挘巕柤偼乽WAV乿傕偟偔偼乽MP3乿偱偡丅
俆偺俀丏僫價僎乕僔儑儞僼傽僀儖
撉幰偑DAISY恾彂傪崅懍専嶕偡傞偨傔偵昁梫偲側傞僼傽僀儖偱偡丅 僫價僎乕僔儑儞偵巊梡偝傟傞僼傽僀儖偼2庬椶偁傝傑偡丅
傂偲偮偼丄嵟傕廳梫側僼傽僀儖偱偁傞乽ncc.html乿傑偨偼乽ncc.htm乿偱偡丅乽ncc乿偼乽Navigation Control Center乿偺棯偱偡丅ncc僼傽僀儖偵偼丄杮偺峔憿乮尒弌偟丒儁乕僕乯偲丄僗儅僀儖僼傽僀儖傊偺憡屳儕儞僋忣曬偑娷傑傟傑偡丅
傕偆傂偲偮偼丄僗儅僀儖僼傽僀儖偲屇偽傟傞丄奼挘巕偑乽smil乿偺僼傽僀儖偱偡丅僗儅僀儖僼傽僀儖偼丄壒惡僼傽僀儖偺嵞惗偺僞僀儈儞僌傪僐儞僩儘乕儖偟傑偡丅杮惢昳偵傛偭偰惗惉偝傟傞僗儅僀儖僼傽僀儖偺柤慜偼丄乽ptk乿偱巒傑傝丄偦偺屻偵6寘偺悢帤偑懕偔偲偄偆堦掕偺宍幃偵側傝傑偡丅奼挘巕柤偼乽smil乿偱偡丅
俆偺俁丏彂帍忣曬
彂帍忣曬偵偼丄尨杮傗DAISY恾彂惂嶌幰偵娭偡傞忣曬傪婰弎偟傑偡丅恾彂偺僞僀僩儖柤丄挊幰柤丄ISBN丄幆暿柤丄敪峴幰柤丄巊梡尵岅丄楴撉幰柤丄暥帤僐乕僪僙僢僩丄僕儍儞儖柤丄曇廤幰柤側偳傪婰弎偟傑偡丅偙傟傜偺彂帍忣曬偼ncc.html僼傽僀儖偺愭摢偺儊僞僨乕僞婰弎晹暘偵婰榐偝傟傑偡丅儊僞僨乕僞偲偼丄僨乕僞偦偺傕偺偱偼側偔丄僨乕僞偵娭偡傞帠崁傪婰弎偡傞僨乕僞偺偙偲偱偡丅
偙偙偱偼杮惢昳偱巊梡偝傟傞愱栧梡岅傪愢柧偟傑偡丅杮惢昳偱巊梡偟偰偄傞愱栧梡岅偼丄懠偺暘栰偵偍偄偰偼慡偔暿偺堄枴偲偟偰埖傢傟偰偄傞傕偺傕偁傝傑偡偺偱丄偛拲堄偔偩偝偄丅
侾丏僾儘僕僃僋僩
杮惢昳偼丄DAISY恾彂傪惂嶌偡傞嵺偵丄嵟弶偵僼僅儖僟傪嶌惉偟丄偦偺拞偵昁梫側僨乕僞傪惗惉偟傑偡丅偦偺僼僅儖僟偲拞偺僨乕僞傪憤徧偟偰乽僾儘僕僃僋僩乿偲屇傃傑偡丅
傑偨丄僾儘僕僃僋僩嶌惉帪偵丄奼挘巕偑Ncc.imdn, ImdPhrInfo.imph, ImdTxtTabl.imtt, METADATA.ini偺係偮偺僼傽僀儖偑帺摦揑偵嶌惉偝傟傑偡丅偙傟傜偺僼傽僀儖傪乽僾儗僋僗僩乕僋僾儘僕僃僋僩僼傽僀儖乿偲屇傃傑偡丅栚師忣曬摍傪奿擺偟偰偄傑偡丅乮杮惢昳偺媽僶乕僕儑儞偑惗惉偡傞僾儗僋僗僩乕僋僾儘僕僃僋僩僼傽僀儖偵偼METADATA.ini偑偁傝傑偣傫丅乯
俀丏DAISY恾彂
價儖僪僽僢僋張棟偑姰椆偟偨僾儘僕僃僋僩撪偺僨乕僞偺偙偲傪丄乽DAISY恾彂乿偲屇傃傑偡丅
俁丏僞僀僩儖
1偮偺DAISY恾彂偺偙偲傪僞僀僩儖偲屇傇応崌傕偁傝傑偡丅傑偨暋悢偺DAISY恾彂偑廂榐偝傟偨侾枃偺CD偺偙偲傪丄儅儖僠僞僀僩儖CD偲屇傃傑偡丅
係丏僙僋僔儑儞
偁傞尒弌偟偐傜師偺尒弌偟偺捈慜傑偱偺壒惡僼傽僀儖乮僼儗乕僘偺偐偨傑傝乯傪乽僙僋僔儑儞乿偲屇傃傑偡丅DAISY恾彂偼丄1屄埲忋偺僙僋僔儑儞偐傜峔惉偝傟丄僙僋僔儑儞偼1屄埲忋偺僼儗乕僘偐傜峔惉偝傟傑偡丅
俆丏尒弌偟
僙僋僔儑儞偺愭摢僼儗乕僘偺偙偲傪乽尒弌偟乿偲屇傃傑偡丅尒弌偟偵偼丄偦偺僙僋僔儑儞偺戣柤偑擖傞傛偆偵愝掕偟傑偡丅DAISY僾儗乕儎偱丄尰嵼偳偺僙僋僔儑儞傪嵞惗偟偰偄傞偺偐傪丄撉幰偑妋擣偡傞偲偒偵棙梡偝傟傑偡丅
俇丏儗儀儖
僙僋僔儑儞偵偼儗儀儖偲屇偽傟傞抣偑偁傝丄DAISY恾彂専嶕偵棙梡偝傟傑偡丅儗儀儖1偐傜儗儀儖6傑偱愝掕偡傞偙偲偑偱偒丄儗儀儖1偑嵟傕崅偔丄儗儀儖6偑嵟傕掅偄愝掕抣偱偡丅椺偊偽尒弌偟偺峔惉偑乽復丒愡丒崁乿偐傜惉傞恾彂偱偁傟偽丄乽復乿傪儗儀儖1偵丄乽愡乿傪儗儀儖2偵丄乽崁乿傪儗儀儖3偵愝掕偟傑偡丅
偁傞僙僋僔儑儞傪儗儀儖1偵愝掕偟偨応崌丄師偺僙僋僔儑儞偼儗儀儖侾偐儗儀儖俀偵愝掕偟傑偡丅儗儀儖侾偺師偵儗儀儖俁傪愝掕偡傞偙偲偼偱偒傑偣傫丅
俈丏僼儗乕僘
恖偑暥復傪壒撉偡傞偲丄暥偲暥偺嬫愗傝栚偺偲偙傠偵懅偮偓偺娫偑偱偒傑偡丅偙偺娫偐傜師偺娫傑偱偺傂偲嬫愗傝偺壒惡傪丄乽僼儗乕僘乿偲屇傃傑偡丅1僼儗乕僘偼丄捠忢悢昩偐傜廫悢昩偺挿偝偺壒惡偲側傝傑偡丅杮惢昳偼丄榐壒傪偡傞偲偒偵丄懅偮偓偺娫傪専抦偟偰丄帺摦揑偵僼儗乕僘偵嬫愗傝傑偡丅僼儗乕僘偺嬫愗傟曽偼丄榐壒愝掕偺乽僼儗乕僘億乕僘帪娫乿偱挷惍偱偒傑偡丅
俉丏儁乕僕
儁乕僕偼丄撉幰偑DAISY恾彂偺専嶕帪偵棙梡偡傞傕偺偱偡丅曇廤幰偼丄儁乕僕偺愗傟栚乮奐巒揰乯偲側傞僼儗乕僘偵懳偟偰丄儁乕僕傪晅偗傞偙偲偑偱偒傑偡丅杮惢昳忋偱愝掕偱偒傞儁乕僕偺庬椶偵偼帺摦丒庤摦丒慜晅偗丒摿庩偺4庬椶偑偁傝傑偡丅
俋丏僌儖乕僾
僌儖乕僾偼丄儁乕僕偲摨偠傛偆偵撉幰偑DAISY恾彂偺専嶕帪偵棙梡偡傞傕偺偱偡丅曇廤幰偼丄僌儖乕僾偺奐巒揰偲側傞僼儗乕僘偵懳偟偰丄僌儖乕僾傪晅偗傞偙偲偑偱偒傑偡丅
椺偊偽抜棊偺愭摢偵晅偗偰偍偔偙偲偱丄抜棊扨埵偵傛傞専嶕偑丄恾昞愢柧偺愭摢偵晅偗偰偍偔偙偲偱丄恾昞愢柧売強偺専嶕偑偱偒傞傛偆偵側傝傑偡丅偨偩偟DAISY2.02婯奿偵偍偄偰丄僌儖乕僾偼僆僾僔儑儞偲偟偰埖傢傟偰偄傞偨傔丄慡偰偺DAISY僾儗乕儎偑懳墳偟偰偄傞傢偗偱偼偁傝傑偣傫丅
侾侽丏儅乕僋
儅乕僋偼曇廤幰偑丄曇廤帪偵棙梡偡傞偨傔偺傕偺偱丄撉幰偵偲偭偰偼堄枴傪帩偪傑偣傫丅儅乕僋偼丄僼儗乕僘偵晅壛偟傑偡丅椺偊偽丄曇廤幰偑屻偱廋惓偑昁梫偲巚傢傟傞僼儗乕僘偵丄儅乕僋傪晅偗偰偍偗偽丄屻偱扵偟弌偡庤娫傪徣偔偙偲偑偱偒傑偡丅傑偨儅乕僋傪晅偗偨僼儗乕僘娫傪堏摦偡傞偙偲傕壜擻偱偡丅
侾侾丏僀儀儞僩
僀儀儞僩偲偼丄乽奺僙僋僔儑儞偺愭摢僼儗乕僘乿丄乽儁乕僕偺愝掕偝傟偰偄傞僼儗乕僘乿丄媦傃乽僌儖乕僾偺愝掕偝傟偰偄傞僼儗乕僘乿偺偙偲偱偡丅曇廤幰偼僀儀儞僩偵傛傞慜屻堏摦偑壜擻偱偡丅側偍乽儅乕僋偺愝掕偝傟偰偄傞僼儗乕僘乿偼丄僀儀儞僩偵偼娷傑傟傑偣傫丅
侾丏 USB働乕僽儖偱PTR1/PTR2傪僷僜僐儞偵愙懕偟傑偡丅
(拲堄)丂杮惢昳偼丄PTR1傑偨偼PTR2偑CD-R/RW僪儔僀僽偲偟偰擣幆偝傟偨忬懺偱側偗傟偽丄僀儞僗僩乕儖偡傞偙偲偑偱偒傑偣傫丅PTR2偺応崌偼丄USB儌乕僪傪CD僪儔僀僽偵愝掕偟偰偐傜PC偵愙懕偟偰偔偩偝偄丅
俀丏PTR1/PTR2晅懏CD偺拞偺乽PRS乿僼僅儖僟撪偺僙僢僩傾僢僾梡僼傽僀儖 setup.exe 傪幚峴偟傑偡丅
乽僀儞僗僩乕儖偺弨旛傪偟偰偄傑偡乿偲偄偆昞帵偺偡偖屻丄乽傛偆偙偦乿夋柺偑昞帵偝傟傑偡丅乽師傊乿儃僞儞傪墴偟傑偡丅
(拲堄)丂偙偙偱PTR1/PTR2偑CD僪儔僀僽偲偟偰擣幆偝傟偰偄側偄応崌偵偼丄埲壓偺夋柺偑昞帵偝傟丄僀儞僗僩乕儖偑拞抐偝傟傑偡丅偦偺撪梕偼師偺傕偺偱偡丅
乽PLEXTALK Portable Recorder偑擣幆偱偒側偐偭偨偨傔丄僙僢僩傾僢僾傪拞抐偟傑偡丅
PTR1傑偨偼PTR2傪愙懕偟偰偐傜丄嵞搙僙僢僩傾僢僾傪幚峴偟偰偔偩偝偄丅
PTR2偵憓擖偟偨CD偐傜僀儞僗僩乕儖偡傞応崌偼丄USB儌乕僪傪CD僪儔僀僽偵愝掕偟偰偐傜愙懕偟偰偔偩偝偄丅乿
俁丏巊梡嫋戻宊栺夋柺偑昞帵偝傟傑偡丅惢昳巊梡嫋戻宊栺傪偍撉傒偵側傝丄慡偰偺忦崁偵摨堄偡傞応崌偼乽偼偄乿儃僞儞傪墴偟偰偔偩偝偄丅乮摨堄偱偒側偄応崌偼乽偄偄偊乿儃僞儞傪墴偟丄僀儞僗僩乕儖傪拞巭偟偰偔偩偝偄丅乯
係丏惢昳巊梡嫋戻宊栺偵摨堄偟偨応崌偵偼丄乽僀儞僗僩乕儖愭偺慖戰乿夋柺偑昞帵偝傟傑偡丅夋柺偵昞帵偝傟偨僀儞僗僩乕儖愭偱椙偄応崌偼乽僀儞僗僩乕儖乿儃僞儞傪墴偟傑偡丅僀儞僗僩乕儖愭傪曄峏偡傞応崌偼丄僀儞僗僩乕儖愭偺僼僅儖僟傪巜掕偟偨屻丄乽僀儞僗僩乕儖乿儃僞儞傪墴偟傑偡丅
俆丏僀儞僗僩乕儖偑巒傑傝傑偡丅
俇丏乽InstallShield Wizard偺姰椆乿夋柺偑昞帵偝傟偨傜丄乽姰椆乿儃僞儞傪墴偟偰丄僐儞僺儏乕僞傪嵞婲摦偟傑偡丅埲忋偱僀儞僗僩乕儖偼姰椆偱偡丅
侾丏僗僞乕僩儊僯儏乕偐傜丂[僐儞僩儘乕儖僷僱儖]傪奐偒傑偡丅 師偵 丂Windows XP 偺応崌丄[僾儘僌儔儉偺捛壛偲嶍彍]傪奐偒傑偡丅Windows Vista, 7 偺応崌偼丄[僾儘僌儔儉偲婡擻]乮[僾儘僌儔儉偺傾儞僀儞僗僩乕儖]乯傪奐偒傑偡丅
俀丏尰嵼僀儞僗僩乕儖偝傟偰偄傞僾儘僌儔儉偺拞偐傜乽PLEXTALK Recording Software乿傪慖戰偟丄XP偺応崌偼乽嶍彍乮曄峏偲嶍彍乯乿儃僞儞傪墴偟傑偡丅
Vista, 7 偺応崌偼丄PRS傪慖傫偱Enter僉乕傪墴偡偐丄儅僂僗偱僟僽儖僋儕僢僋偟傑偡丅傑偨偼丄PRS傪慖傫偱塃僋儕僢僋偡傞乮傾僾儕働乕僔儑儞僉乕傪墴偡乯偲乽傾儞僀儞僗僩乕儖乮U乯乿偲昞帵偝傟傞偺偱丄偦傟傪幚峴偟傑偡丅
俁丏乽幙栤乿夋柺偑昞帵偝傟傑偡丅
乽PRS傪傾儞僀儞僗僩乕儖偟偰偐傜丄嵞搙僀儞僗僩乕儖傪峴偆応崌偵偼丄PTR1/PTR2杮懱偍傛傃PRS偺僀儞僗僩乕儖梡CD偑昁梫偵側傝傑偡丅傑偨僪僉儏儊儞僩僩乕僇傪屄暿偵僀儞僗僩乕儖偝傟偰偄傞偍媞條偼丄戝曄偍庤悢偱偡偑丄PRS傪傾儞僀儞僗僩乕儖偟偨屻偵丄僪僉儏儊儞僩僩乕僇偺傾儞僀儞僗僩乕儖偲嵞僀儞僗僩乕儖傪峴偭偰偔偩偝偄丅乽PLEXTALK Recording Software乿偲偦偺偡傋偰偺僐儞億乕僱儞僩傪姰慡偵嶍彍偟傑偡偐丠乿
偲偄偆暥復偑昞帵偝傟傑偡丅偙偺撪梕傪妋擣偟丄傾儞僀儞僗僩乕儖傪幚峴偡傞応崌偵偼乽偼偄乿儃僞儞傪墴偟傑偡丅
係丏傾儞僀儞僗僩乕儖偑巒傑傝傑偡丅
俆丏乽傾儞僀儞僗僩乕儖偺姰椆乿夋柺偑昞帵偝傟傞偺偱乽姰椆乿儃僞儞 傪墴偟傑偡丅埲忋偱傾儞僀儞僗僩乕儖偼姰椆偱偡丅
DAISY恾彂傪惂嶌偡傞堦斒揑側棳傟傪愢柧偟傑偡丅
侾丏怴婯僾儘僕僃僋僩偺嶌惉
儚乕僾儘偱怴偟偄暥彂傪嶌惉偡傞偺偲摨偠偱偡丅傑偢怴偟偄DAISY僾儘僕僃僋僩傪嶌惉偟偰丄偦偺拞偵杮傪惂嶌偟偰偄偒傑偡丅
俀丏彂帍忣曬偺婰弎
僞僀僩儖柤丄挊彂柤側偳偺彂帍忣曬傪擖椡偟傑偡丅怴婯僾儘僕僃僋僩偺嶌惉屻偵擖椡偡傞偲丄擖椡偟朰傟傪杊偖偙偲偑偱偒傑偡丅
俁丏尒弌偟偺嶌惉
偁傜偐偠傔尒弌偟傪嶌惉偟丄偦偙偵壒惡傪榐壒偟傑偡丅榐壒傪愭偵偟偰偐傜尒弌偟傪嶌惉偡傞偙偲傕偱偒傑偡丅
係丏壒惡偺榐壒
戝暿偟偰2偮偺榐壒曽朄偑偁傝傑偡丅1偮偼杮惢昳偱捈愙榐壒傪峴偆曽朄偱偡丅
傕偆1偮偼丄榐壒偼暿偺榐壒婡傗僜僼僩僂僃傾偱峴偄丄壒惡僼傽僀儖傪僀儞億乕僩婡擻偵傛傝庢傝崬傓偲偄偆曽朄偱偡丅
俆丏曇廤
DAISY恾彂偺峔憿傪僠僃僢僋偟丄尒弌偟傪憓擖偟偨傝丄儗儀儖傗儁乕僕側偳傪愝掕偟傑偡丅
俇丏價儖僪僽僢僋
曇廤偑姰惉偟偨傜丄DAISY2.02婯奿偵弨嫆偟偨恾彂傪弌椡偡傞乽價儖僪僽僢僋乿偲屇偽傟傞張棟傪幚峴偟傑偡丅
俈丏CD傊偺彂崬傒
攝晍梡偲偟偰丄CD偵彂崬傒傪峴偄傑偡丅
杮復偱偼丄僾儘僕僃僋僩傪嶌惉偡傞丄傑偨偼曇廤傪峴偆僾儘僕僃僋僩傪奐偔曽朄傪愢柧偟傑偡丅杮復埲崀偵偍偄偰丄僉乕儃乕僪偵傛傞憖嶌傪儊僀儞偵愢柧偟傑偡丅傑偨丄壒惡僈僀僪偵娭偡傞愢柧傕偁傝傑偡偺偱丄僗僺乕僇乕傑偨偼僿僢僪儂儞偐傜壒惡偑暦偙偊傞傛偆偵壒検傪挷惍偟偰偔偩偝偄丅乮傕偟丄壒惡僈僀僪偑乽僆僼乿偵愝掕偝傟偰偄偨傜丄壒惡僈僀僪傪挳偔偙偲偑偱偒傑偣傫丅偦偺応崌偼丄乽6.4.1 壒惡僈僀僪偺僆儞丒僆僼乿傪嶲徠偟偰丄壒惡僈僀僪傪乽僆儞乿偵偟偰偔偩偝偄丅乯
侾丏僗僞乕僩儊僯儏乕偐傜乽僾儘僌儔儉乿丄乽PLEXTALK Recording Software乿丄乽PLEXTALK Recording Software乿傪慖戰偟偰Enter僉乕傪墴偡偐丄偁傞偄偼僨僗僋僩僢僾忋偺乽PLEXTALK Recording Software乿偲偄偆僔儑乕僩僇僢僩傪僟僽儖僋儕僢僋偟偰幚峴偟傑偡丅
俀丏杮惢昳偑婲摦偟偰丄乽弶婜摦嶌慖戰乿夋柺偑昞帵偝傟傑偡丅
弶婜摦嶌偼丄乽奐偔乿丄乽嶌傞乿丄乽DAISY僀儞億乕僩乿偺3偮偐傜慖戰偱偒傑偡丅

丒婛懚偺恾彂傪曇廤偡傞応崌偵偼乽奐偔乿傪慖戰偟傑偡丅
丒怴婯偵恾彂傪嶌惉偡傞応崌偵偼乽嶌傞乿傪慖戰偟傑偡丅
丒CD忋偺恾彂傪僴乕僪僨傿僗僋偵庢傝崬傫偱曇廤偡傞応崌偵偼乽DAISY僀儞億乕僩乿傪慖戰偟傑偡丅
忋壓栴報僉乕偱丄埲忋偺俁偮偺慖戰巿偺偄偢傟偐傪慖傃丄Enter僉乕傪墴偟傑偡丅埲壓偱偼丄Enter僉乕傪墴偟偨屻偺憖嶌傪娙寜偵愢柧偟傑偡丅
亙億僀儞僩亜乽弶婜摦嶌慖戰乿夋柺偑昞帵偝傟偨嵺丄Esc僉乕傪墴偡偲丄僾儘僕僃僋僩偑壗傕奐偐傟偰偄側偄忬懺偱婲摦偟傑偡丅
俁丏庤弴俀偱乽奐偔乿傪慖戰偟偰Enter僉乕傪墴偟偨応崌丄乽僼傽僀儖傪奐偔乿偲偄偆夋柺偑昞帵偝傟傑偡丅曇廤偟偨偄DAISY恾彂偑曐懚偝傟偰偄傞僼僅儖僟乮僾儘僕僃僋僩僼僅儖僟乯傪奐偒丄偦偺拞偺Ncc.imdn僼傽僀儖傪巜掕偟偰丄奐偔儃僞儞傪墴偟傑偡丅偡傞偲丄DAISY恾彂偑撉傒崬傑傟傑偡丅
亙億僀儞僩亜 徻偟偄愢柧偼乽俆復俀丂僴乕僪僨傿僗僋側偳偺婛懚偺恾彂傪奐偔乿傪嶲徠偟偰偔偩偝偄丅
係丏庤弴俀偱乽嶌傞乿傪慖戰偟偰Enter僉乕傪墴偟偨応崌丄巊梡偡傞榐壒壒惡僼僅乕儅僢僩傪慖戰偡傞夋柺偑昞帵偝傟傑偡丅忋壓栴報僉乕偱榐壒壒惡僼僅乕儅僢僩傪慖戰偟丄OK儃僞儞傪墴偟傑偡丅乽僾儘僕僃僋僩僼僅儖僟柤偺擖椡乿偲偄偆夋柺偑昞帵偝傟傑偡偺偱丄僾儘僕僃僋僩傪曐懚偡傞応強傪慖戰偟偨屻丄僼傽僀儖柤偺棑偵丄僾儘僕僃僋僩偺柤慜傪擖椡偟偰乽曐懚乿儃僞儞傪墴偟傑偡丅妋擣偺夋柺偑昞帵偝傟傑偡偺偱丄OK儃僞儞傪墴偡偲丄曐懚偡傞応強偺捈壓偵僾儘僕僃僋僩柤偑晅偄偨僼僅儖僟偑嶌惉偝傟丄彂帍忣曬愝掕夋柺偑昞帵偝傟傑偡丅偙傟偐傜嶌惉偡傞DAISY恾彂偺忣曬傪擖椡偟傑偡丅彂帍忣曬偼屻偐傜偱傕擖椡偱偒傑偡丅
亙億僀儞僩亜 徻偟偄愢柧偼乽俆復俁丂怴偟偄恾彂傪嶌傞乿傪嶲徠偟偰偔偩偝偄丅
俆丏庤弴俀偱乽DAISY僀儞億乕僩乿傪慖戰偟偰Enter僉乕傪墴偟偨応崌丄嵟弶偵乽僼傽僀儖傪奐偔乿偲偄偆夋柺偑昞帵偝傟傑偡丅僀儞億乕僩偟偨偄乮庢傝崬傒偨偄乯恾彂偺乽ncc.html乿傑偨偼乽ncc.htm乿傪巜掕偟丄乽奐偔乿儃僞儞傪墴偟傑偡丅師偵乽僾儘僕僃僋僩僼僅儖僟柤偺擖椡乿偲偄偆夋柺偑昞帵偝傟傑偡偺偱丄曐懚偡傞応強傪慖戰偟偨屻丄僼傽僀儖柤偺棑偵丄怴偟偄僾儘僕僃僋僩偺柤慜傪丄敿妏塸悢暥帤傑偨偼敿妏傾儞僟乕僶乕傪巊偭偰63暥帤埲撪偱擖椡偟丄曐懚儃僞儞傪墴偟傑偡丅妋擣偺夋柺偑昞帵偝傟傑偡偺偱丄OK儃僞儞傪墴偟傑偡丅偡傞偲丄曐懚偡傞応強偺捈壓偵僾儘僕僃僋僩柤偑晅偄偨僼僅儖僟偑嶌惉偝傟丄帺摦揑偵僀儞億乕僩偑巒傑傝傑偡丅DAISY僀儞億乕僩張棟偑姰椆偡傞偲丄帺摦揑偵僾儘僕僃僋僩偑奐偐傟傑偡丅
乮拲堄乯 DAISY僀儞億乕僩偱撉傒崬傓恾彂偺壒惡僼僅乕儅僢僩偑丄杮惢昳偱庢傝埖偆偙偲偺偱偒傞10庬椶偺壒惡僼僅乕儅僢僩偲偼堎側傞応崌丄僾儘僕僃僋僩僼僅儖僟柤偺擖椡夋柺偺慜偵榐壒壒惡僼僅乕儅僢僩愝掕夋柺偑昞帵偝傟傑偡偺偱丄偦偙偱壒惡僼僅乕儅僢僩傪巜掕偟偰偔偩偝偄丅
亙億僀儞僩亜 僾儘僕僃僋僩偺柤慜偵丄敿妏僗儁乕僗傗擔杮岅偼巊梡偱偒傑偣傫丅
亙億僀儞僩亜 偙偙偱乽DAISY僀儞億乕僩乿傪峴偆偲丄壒惡僼僅乕儅僢僩曄姺丄帺摦儁乕僕曄姺婡擻偑徣棯偝傟傑偡丅偙傟傜偺婡擻偑昁梫側応崌偼丄怴偟偄恾彂傪嶌偭偨屻偱丄乽僣乕儖乿儊僯儏乕偐傜乽DAISY僀儞億乕僩乿傪慖傫偱幚峴偟偰偔偩偝偄丅
亙億僀儞僩亜 乽DAISY僀儞億乕僩乿偵娭偡傞徻偟偄愢柧偼乽侾俀復侾丂DAISY僀儞億乕僩乿傪嶲徠偟偰偔偩偝偄丅
僴乕僪僨傿僗僋忋傑偨偼PC僇乕僪忋偵偁傞婛懚恾彂偺僾儘僕僃僋僩傪奐偔曽朄傪愢柧偟傑偡丅偙偺曽朄偱丄暰幮惢昳PTR1, PTR2, PTP1, DR-1側偳偱惂嶌偝傟偨DAISY恾彂傪奐偔偙偲偑偱偒傑偡丅
僾儘僕僃僋僩傪奐偔偵偼丄僾儘僕僃僋僩僼傽僀儖乮ncc.imdn乯傪巜掕偟偰丄僾儘僕僃僋僩傪奐偒傑偡丅埲壓偱嬶懱揑偵愢柧偟傑偡丅
侾丏杮惢昳傪婲摦偟傑偡丅偡傞偲乽弶婜摦嶌慖戰乿夋柺偑昞帵偝傟傞偺偱丄乽奐偔乿傪慖戰偟偰Enter僉乕傑偨偼乽OK乿儃僞儞傪墴偟傑偡丅乽僼傽僀儖傪奐偔乿夋柺偑婲摦偟傑偡丅傕偟丄乽弶婜摦嶌慖戰乿夋柺傪暵偠偰偟傑偭偨応崌偼丄Ctrl+O僉乕傪墴偟傑偡丅傑偨偼乽僼傽僀儖乿儊僯儏乕偐傜乽奐偔乿傪慖戰偟偰Enter僉乕傪墴偟傑偡丅
俀丏乽僼傽僀儖傪奐偔乿夋柺偵丄曇廤偟偨偄僾儘僕僃僋僩偑昞帵偝傟偰偄傞応崌偼丄Enter僉乕傪墴偟偰偔偩偝偄丅暿偺僾儘僕僃僋僩偑昞帵偝傟偰偄傞応崌偼丄曇廤偟偨偄僾儘僕僃僋僩偺僾儘僕僃僋僩僼傽僀儖傪慖戰偟偰奐偔丄偲偄偆憖嶌傪峴傢側偗傟偽側傝傑偣傫丅弴傪捛偭偰丄愢柧偟傑偡丅
崱丄乽DaisyContents乿偲偄偆僼僅儖僟偑偁傝丄偦偺壓偵乽MyBook01乿偲乽MyBook02乿偲偄偆僼僅儖僟偑偁傞傕偺偲偟傑偡丅嵟弶偵乽MyBook01乿偑慖戰偝傟偰偍傝丄偦偙偐傜乽MyBook02乿傪奐偔偙偲偵偟傑偡丅傑偢丄Tab僉乕傪墴偟偰乽僼傽僀儖偺応強乿偺師偺崁栚傪慖戰偟傑偡丅乽師偺崁栚乿偲偼丄夋柺忋偱偼乽僼傽僀儖偺応強乿偺壓偵偁傞丄僼傽僀儖傗僼僅儖僟傪昞帵偡傞売強偺偙偲偱偡丅
俁丏乽Back Space乿僉乕傪侾夞墴偟傑偡丅偡傞偲丄忋偺奒憌偺僼僅儖僟偱偁傞乽DaisyContents乿偵堏摦偡傞偙偲偑偱偒傑偡丅乽DaisyContents乿撪偺僼僅儖僟偱偁傞乽MyBook01乿偲乽MyBook02乿偑夋柺偵昞帵偝傟傑偡丅
係丏忋壓栴報僉乕偱乽MyBook02乿傪慖戰偟傑偡丅埲壓偺傛偆側夋柺偵側傝傑偡丅
俆丏Enter僉乕傪墴偟傑偡丅埲壓偺傛偆偵丄乽MyBook02乿僼僅儖僟撪偺ncc.imdn僼傽僀儖偑昞帵偝傟傑偡丅
俇丏Tab傪壗夞偐墴偟偰乽奐偔乿儃僞儞傪慖戰偟丄Enter僉乕傪墴偟傑偡丅偡傞偲丄婛懚偺恾彂偱偁傞乽MyBook02乿傪奐偔偙偲偑偱偒傑偡丅
亙億僀儞僩亜丂乽僼傽僀儖偺応強乿偺壓偵偁傞丄僼傽僀儖傗僼僅儖僟傪昞帵偡傞売強偱偼丄堦斒揑偵丄忋壓栴報僉乕偱摨偠奒憌偺僼僅儖僟傪慖戰偡傞偙偲偑偱偒丄Enter僉乕偱壓偺奒憌偵堏摦偡傞偙偲偑偱偒傑偡丅傑偨丄忋偺奒憌偵堏摦偡傞偵偼Back Space僉乕傪墴偟傑偡丅
偙偙偱偼怴婯偵恾彂傪嶌惉偡傞曽朄傪愢柧偟傑偡丅
侾丏杮惢昳傪婲摦偟傑偡丅偡傞偲弶婜摦嶌慖戰夋柺偑昞帵偝傟傞偺偱丄忋壓栴報僉乕偱乽嶌傞乿傪慖戰偟偰Enter僉乕傑偨偼乽OK乿儃僞儞傪墴偟傑偡丅乽榐壒壒惡僼僅乕儅僢僩愝掕乿夋柺偑婲摦偟傑偡丅傕偟丄乽弶婜摦嶌慖戰乿夋柺傪暵偠偰偟傑偭偨応崌偼丄Ctrl+N僉乕傪墴偟傑偡丅傑偨偼乽僼傽僀儖乿儊僯儏乕偐傜乽怴婯嶌惉乿傪慖戰偟偰Enter僉乕傪墴偟傑偡丅
俀丏忋壓栴報僉乕偱丄壒惡僼僅乕儅僢僩傪慖戰偟傑偡丅怴偟偄僾儘僕僃僋僩撪偱榐壒傪峴偆偲丄偙偺壒幙偱榐壒偝傟傑偡丅慖戰巿偼埲壓偺侾侽庬椶偱偡丅

嘆PCM 44.1kHz Stereo, 嘇PCM 44.1kHz Mono, 嘊PCM 22.05kHz Mono, 嘋MP3 256kbps Stereo, 嘍MP3 128kbps Stereo, 嘐MP3 64kbps Mono, 嘑MP3 48kbps Mono, 嘒MP3 32kbps Mono, 嘓MP3 24kbps Mono, 嘔MP3 16kbps Mono
偙傟傜偺慖戰巿偼丄忋偐傜壒幙偺椙偄弴斣偵暲傫偱偄傑偡丅壒幙偺椙偄傕偺傎偳丄僴乕僪僨傿僗僋偺梕検傪丄傛傝懡偔巊偄傑偡丅僴乕僪僨傿僗僋偺梕検偑廫暘偵偁傞応崌偼丄PCM偱榐壒丒曇廤傪峴偆偲椙偄壒幙傪堐帩偱偒傑偡丅傑偨丄CD偵彂偒崬傓慜偵丄MP3偵曄姺偟偰弌椡偡傞偲丄攝晍偡傞僨乕僞偺梕検傪彫偝偔偡傞偙偲偑偱偒傑偡丅弶婜愝掕抣偼乽MP3 32kbps Mono乿偱偡丅
亙億僀儞僩亜偙偙偱愝掕偟偨壒幙偼丄屻偐傜曄峏偡傞偙偲偼偱偒傑偣傫丅偨偩偟丄壒惡僄僋僗億乕僩婡擻傪棙梡偡傟偽丄壒惡僼僅乕儅僢僩傪曄峏偱偒傑偡丅徻偟偔偼乽侾俀復俆丂壒惡僄僋僗億乕僩乿傪嶲徠偟偰偔偩偝偄丅
俁丏壒惡僼僅乕儅僢僩傪慖戰偟偨傜丄Enter僉乕傪墴偟傑偡丅偡傞偲丄乽僾儘僕僃僋僩僼僅儖僟柤偺擖椡乿夋柺偑昞帵偝傟傑偡丅

係丏傑偢丄僾儘僕僃僋僩傪曐懚偡傞応強乮僼僅儖僟乯傪慖戰偟傑偡丅乽曐懚偡傞応強乿偺壓偺棑偱丄Back Space僉乕丄忋壓栴報僉乕丄Enter僉乕傪巊偭偰僼僅儖僟傪慖戰偟傑偡丅僼僅儖僟傪扵偡曽朄偼丄乽俆復俀丂僴乕僪僨傿僗僋側偳偺婛懚偺恾彂傪奐偔乿傪嶲徠偟偰偔偩偝偄丅
俆丏師偵Tab僉乕偱乽僼傽僀儖柤乿偺棑偵堏摦偟丄偦偙偵僾儘僕僃僋僩柤傪擖椡偟傑偡丅敿妏塸悢暥帤傑偨偼敿妏傾儞僟乕僶乕傪巊梡偟偰63暥帤埲撪偱巜掕偟傑偡丅敿妏僗儁乕僗傗擔杮岅偼巊梡偱偒傑偣傫丅乮忋偺夋憸偺椺偱偼乽MyBook03乿偲擖椡偝傟偰偄傑偡丅乯
俇丏僾儘僕僃僋僩柤傪擖椡偟廔傢偭偨傜丄Enter僉乕傑偨偼乽曐懚乿儃僞儞傪墴偟傑偡丅妋擣偺夋柺偑昞帵偝傟傞偺偱丄Enter僉乕傑偨偼乽OK乿儃僞儞傪墴偟傑偡丅偡傞偲丄慖戰偟偨応強偺捈壓偵丄僾儘僕僃僋僩柤偲摨偠柤慜偺僼僅儖僟偑帺摦揑偵嶌惉偝傟傑偡丅
俈丏彂帍忣曬愝掕夋柺偑昞帵偝傟傑偡丅忣曬傪擖椡偟丄嵟屻偵Enter僉乕傪墴偟傑偡丅
怴偟偄僾儘僕僃僋僩偑昞帵偝傟傑偡丅彂帍忣曬偺徻嵶偼師愡傪嶲徠偟偰偔偩偝偄丅
亙億僀儞僩亜 奺壒幙偲CD儊僨傿傾傊偺婰榐帪娫偵偮偄偰偼丄晅榐乽俆丏奺壒幙偺CD1枃偵婰榐偱偒傞帪娫偺栚埨偲庡側梡搑乿傪嶲徠偟偰偔偩偝偄丅
亙億僀儞僩亜 MP3偵曄姺偟偰弌椡偡傞曽朄偼丄乽侾俀復俆丂壒惡僄僋僗億乕僩乿傪嶲徠偟偰偔偩偝偄丅
彂帍忣曬偲偼丄尨杮傗丄DAISY斉嶌惉偵娭傢偭偨恖乆偵偮偄偰偺忣曬偱偡丅僾儘僕僃僋僩偺嶌惉丒曇廤拞偱偁傟偽丄偄偮偱傕擖椡偡傞偙偲偑壜擻偱偡丅曇廤帪偵擖椡偡傞応崌偼丄乽僆僾僔儑儞乿儊僯儏乕偐傜乽彂帍忣曬愝掕乿傪慖戰偟Enter僉乕傪墴偟丄昞帵偝傟偨彂帍忣曬愝掕夋柺偵忣曬傪擖椡偟偰偔偩偝偄丅擖椡偡傞崁栚傪埲壓偱愢柧偟傑偡丅

嘆僞僀僩儖
恾彂偺僞僀僩儖柤傪擖椡偟傑偡丅 僨僼僅儖僩偼乽僞僀僩儖乿偱偡丅昁恵偱偡丅
嘇挊幰
恾彂偺挊幰柤傪擖椡偟傑偡丅昁恵偱偡丅
嘊尨杮敪峴幰
尨杮傪敪峴偟偨弌斉幰傑偨偼抍懱柤傪擖椡偟傑偡丅
嘋尨杮敪峴擭寧擔
尨杮傪敪峴偟偨擭寧擔傪擖椡偟傑偡丅敿妏悢帤埲奜偼擖椡偱偒傑偣傫丅擭傪昞偡4寘偺悢帤丄寧傪昞偡2寘偺悢帤丄擔傪昞偡2寘偺悢帤傪楢懕偟偰擖椡偟傑偡丅偨偲偊偽丄2012擭1寧1擔偺応崌偼丄乽20120101乿偲婰擖偟傑偡丅
嘍ISBN
尨杮偺ISBN斣崋傪擖椡偟傑偡丅
嘐幆暿柤
抍懱丒慻怐撪偱偺幆暿柤傪擖椡偟傑偡丅枹擖椡偺応崌丄杮惢昳偼帺摦揑偵帪娫忣曬傪弌椡偟傑偡丅昁恵偱偡丅
嘑尵岅
巊梡尵岅傪慖戰偟傑偡丅僨僼僅儖僩偼乽擔杮岅乿偱偡丅昁恵偱偡丅
嘒暥帤僐乕僪僙僢僩
暥帤僐乕僪僙僢僩傪擖椡偟傑偡丅昁恵偱偡丅乽Shift_JIS乿傑偨偼乽iso-8859-1乿傪慖戰偡傞偐丄偁傞偄偼擟堄偺暥帤傪擖椡偱偒傑偡丅僨僼僅儖僩偼乽Shift_JIS乿偱偡丅擔杮岅傪巊梡偟偨応崌偵偼丄昁偢乽Shift_JIS乿傪慖戰偟偰偔偩偝偄丅
嘓DAISY敪峴幰
DAISY恾彂傪惂嶌偟偨抍懱柤傪擖椡偟傑偡丅昁恵偱偡丅
嘔DAISY敪峴擭寧擔
DAISY恾彂傪敪峴偟偨擭寧擔傪擖椡偟傑偡丅敿妏悢帤埲奜偼擖椡偱偒傑偣傫丅擭傪昞偡4寘偺悢帤丄寧傪昞偡2寘偺悢帤丄擔傪昞偡2寘偺悢帤傪楢懕偟偰擖椡偟傑偡丅偨偲偊偽丄2012擭1寧1擔偺応崌偼丄乽20120101乿偲婰擖偟傑偡丅昁恵偱偡丅
嘕壒栿幰
壒栿幰柤傪擖椡偟傑偡丅
嘖曇廤幰
DAISY曇廤幰柤傪擖椡偟傑偡丅
嘗僕儍儞儖偲僗僉乕儉
恾彂偺僕儍儞儖偲僗僉乕儉乮僕儍儞儖偵娭偡傞婰弎傪掕媊偡傞傕偺乯傪擖椡偟傑偡丅
亙億僀儞僩亜 僾儘僕僃僋僩嶌惉帪偵慡偰傪擖椡偡傞昁梫偼偁傝傑偣傫丅屻偐傜偄偮偱傕擖椡偱偒傑偡丅
乮拲堄乯 杮惢昳偺僶乕僕儑儞2.04.00.00埲慜偺僶乕僕儑儞偍傛傃PTR1丄PTR2丄DR-1偲丄杮惢昳偺怴偟偄僶乕僕儑儞偲偺娫偱憡屳偵榐壒丒曇廤傪峴偆偲丄嘊尨杮敪峴幰丄嘋尨杮敪峴擭寧擔丄嘔DAISY敪峴擭寧擔偼嬻敀偵側傞応崌偑偁傝傑偡偺偱丄偛拲堄偔偩偝偄丅
侾丏Alt僉乕偲F4僉乕傪摨帪偵墴偟傑偡丅傑偨偼乽僼傽僀儖乿儊僯儏乕偐傜乽廔椆乿傪慖戰偟傑偡丅
俀丏妋擣偺夋柺偑昞帵偝傟傑偡偺偱丄Enter僉乕傪墴偟傑偡丅廔椆傪拞巭偡傞応崌偼Esc僉乕傪墴偟傑偡丅
亙億僀儞僩亜
杮惢昳偵偼乽曐懚儃僞儞乿傑偨偼乽忋彂偒曐懚儃僞儞乿偼偁傝傑偣傫丅嶌惉傑偨偼曇廤偟偨撪梕偼帺摦揑偵曐懚偝傟傑偡丅
偙偺復偱偼丄僾儘僕僃僋僩偺曇廤偺慜偵抦偭偰偍偒偨偄偙偲傪愢柧偟傑偡丅
杮惢昳偺儊僀儞夋柺偼丄戝偒偔忋敿暘偵僙僋僔儑儞儕僗僩丄壓敿暘偵僼儗乕僘儕僗僩偑偁傝丄忋晹丒拞墰晹丒壓晹偵偦傟偧傟僣乕儖僶乕偑偁傝傑偡丅傑偨丄夋柺塃抂偵偼壒検傪儌僯僞偡傞昞帵偑偁傝傑偡丅

侾丏儊僯儏乕僶乕
夋柺忋晹偺儊僯儏乕僶乕偵偼7偮偺崁栚偑偁傝傑偡丅嵍偐傜弴偵丄乽僼傽僀儖乿丄乽曇廤乿丄乽堏摦専嶕乿丄乽僐儞僩儘乕儖乿丄乽僣乕儖乿丄乽僆僾僔儑儞乿丄乽僿儖僾乿偱偡丅儊僯儏乕僶乕偺僉乕儃乕僪偵傛傞憖嶌曽朄偼丄Windows偵弨嫆偟偰偄傑偡丅
儊僯儏乕僶乕偺撪梕偼丄晅榐乽侾丏儊僀儞儊僯儏乕堦棗乿傪嶲徠偔偩偝偄丅
![]()
俀丏忋晹偺僣乕儖僶乕
儊僯儏乕僶乕偺偡偖壓偵丄13屄偺儃僞儞偑暲傫偩 僣乕儖僶乕偑偁傝傑偡丅斾妑揑傛偔巊梡偡傞婡擻偑偙偙偵傑偲傑偭偰偄傑偡丅
嵍偐傜弴偵丄乽怴婯嶌惉乿丄乽奐偔乿丄乽愗傝庢傝乿丄乽僐僺乕乿丄乽揬傝晅偗乿丄乽尦偵栠偡乿丄乽榐壒愝掕乿丄乽價儖僪僽僢僋乿丄乽CD彂崬傒乿丄乽尒弌偟専嶕乿丄乽彂帍忣曬愝掕乿丄乽僨傿僗僋忣曬乿丄乽HTML僿儖僾乿偱偡丅
傑偨儅僂僗億僀儞僞傪僣乕儖僶乕偺傾僀僐儞晅嬤偵帩偭偰偄偔偲丄僣乕儖僠僢僾偱偦偺撪梕偑昞帵偝傟傑偡丅

俁丏僙僋僔儑儞儕僗僩
夋柺忋敿暘偺僙僋僔儑儞儕僗僩偵偼7偮偺楍偑偁傝傑偡丅嵍偐傜弴偵丄乽僙僋僔儑儞乮僙僋僔儑儞斣崋乯乿丄乽儗儀儖乿丄乽尒弌偟乮尒弌偟柤乯乿丄乽僼儗乕僘乮僼儗乕僘悢乯乿丄乽挿偝乿丄乽儁乕僕乮儁乕僕悢偲儁乕僕偺崌寁悢乯乿丄乽僐儊儞僩乿偱偡丅僾儘僕僃僋僩偵娷傑傟傞壒惡僨乕僞偑昞帵偝傟傑偡丅

係丏拞墰偺僣乕儖僶乕
僙僋僔儑儞儕僗僩偲僼儗乕僘儕僗僩偺拞娫偵拞墰偺僣乕儖僶乕偑偁傝丄8屄偺儃僞儞偑攝抲偝傟偰偄傑偡丅曇廤帪偵傛偔巊梡偡傞婡擻偑搊榐偝傟偰偄傑偡丅
嵍偐傜弴偵丄乽儗儀儖忋偘乿丄乽儗儀儖壓偘乿丄乽僙僋僔儑儞嶌惉乿丄乽僌儖乕僾乿丄乽儁乕僕乿丄乽儅乕僋乿丄乽榐壒曽朄愗懼偊乿丄乽嵞惗懍搙愗懼偊乿偱偡丅

儗儀儖忋偘儃僞儞丒丒丒僙僋僔儑儞偺奒憌儗儀儖傪忋偘傑偡丅
儗儀儖壓偘儃僞儞丒丒丒僙僋僔儑儞偺奒憌儗儀儖傪壓偘傑偡丅
僙僋僔儑儞嶌惉儃僞儞丒丒丒榐壒拞偵怴偟偄僙僋僔儑儞傪嶌惉偟傑偡丅曇廤帪偵偼僙僋僔儑儞傪暘妱偟傑偡丅
僌儖乕僾儃僞儞丒丒丒僌儖乕僾僠僃僢僋傪晅偗傑偡丅傑偨偼偼偢偟傑偡丅
儁乕僕儃僞儞丒丒丒儁乕僕僠僃僢僋傪晅偗傑偡丅傑偨偼偼偢偟傑偡丅
儅乕僋儃僞儞丒丒丒儅乕僋僠僃僢僋傪晅偗傑偡丅傑偨偼偼偢偟傑偡丅
榐壒曽朄愗懼偊儃僞儞丒丒丒榐壒曽朄傪愗懼偊傑偡丅榐壒曽朄偵偼乽忋彂偒乿偲乽僷儞僠僀儞乿偑偁傝傑偡丅
嵞惗懍搙愗懼偊儃僞儞丒丒丒嵞惗懍搙傪愗懼偊傑偡丅慖戰偱偒傞懍搙偼0.75攞丄1攞丄1.5攞丄2攞丄3攞偺5偮偱偡丅
俆丏僼儗乕僘儕僗僩
夋柺壓敿暘偺僼儗乕僘儕僗僩偵偼8偮偺楍偑偁傝傑偡丅嵍偐傜弴偵丄乽僼儗乕僘乮僼儗乕僘斣崋乯乿丄乽挿偝乿丄乽億乕僘乮億乕僘挿乯乿丄乽僌儖乕僾乿丄乽儁乕僕乿丄乽儅乕僋乿丄乽壒惡僼傽僀儖乮僼傽僀儖柤乯乿丄乽僐儊儞僩乿偱偡丅忋晹偺僙僋僔儑儞儕僗僩偱慖戰偝傟偰偄傞僙僋僔儑儞偺僼儗乕僘忣曬偑昞帵偝傟傑偡丅
乮拲堄乯 億乕僘挿偼丄偦偺僼儗乕僘偵娷傑傟傞柍壒挿偲師偺僼儗乕僘偺愭摢晹暘偺柍壒偺崌寁偱偡丅

俇丏壓晹偺僣乕儖僶乕
僼儗乕僘儕僗僩偺壓懁偵丄7屄偺儃僞儞偑攝抲偝傟偰偄傑偡丅嵞惗偲榐壒傪惂屼偡傞儃僞儞偑暲傫偱偄傑偡丅嵍偐傜弴偵丄愭摢偺僼儗乕僘傊堏摦丄慜偺僼儗乕僘傊堏摦丄嵞惗丄師偺僼儗乕僘傊堏摦丄嵟屻偺僼儗乕僘傊堏摦丄掆巭丄榐壒偱偡丅

乽愭摢偺僼儗乕僘傊堏摦乿儃僞儞丒丒丒僼儗乕僘儕僗僩偺愭摢僼儗乕僘傊堏摦偟傑偡丅
乽慜偺僼儗乕僘傊堏摦乿儃僞儞丒丒丒傂偲偮慜偺僼儗乕僘傊堏摦偟傑偡丅
乽嵞惗乿儃僞儞丒丒丒楢懕嵞惗傪奐巒偟傑偡丅
乽師偺僼儗乕僘傊堏摦乿儃僞儞丒丒丒師偺偺僼儗乕僘傊堏摦偟傑偡丅
乽嵟屻偺僼儗乕僘傊堏摦乿儃僞儞丒丒丒僼儗乕僘儕僗僩偺嵟屻偺僼儗乕僘傊堏摦偟傑偡丅
乽掆巭乿儃僞儞丒丒丒嵞惗傗榐壒傪掆巭偟傑偡丅
乽榐壒乿儃僞儞丒丒丒侾夞墴偡偲僥僗僩榐壒忬懺偵側傝丄傕偆侾夞墴偡偲榐壒傪奐巒偟傑偡丅僟僽儖僋儕僢僋偡傞偲丄偡偖偵榐壒傪奐巒偟傑偡丅
俈丏儌僯僞昞帵
僼儗乕僘儕僗僩偺塃偵偼丄僾儘僕僃僋僩偺忬懺偵娭傢傞昞帵偑暲傫偱偄傑偡丅
忋偐傜弴偵丄乽儅僀僋擖椡乛儔僀儞擖椡乛偦偺懠偺擖椡乿僗儔僀僟丄乽壒惡弌椡乿僗儔僀僟丄僙僋僔儑儞斣崋昞帵丄僼儗乕僘斣崋昞帵丄忬懺昞帵丄榐壒壒惡僼僅乕儅僢僩昞帵丄榐壒嵪傒僼僅乕儅僢僩昞帵偱偡丅
夋柺偺堦斣塃懁偵偼丄榐壒丒嵞惗儗儀儖偑昞帵偝傟傑偡丅

乽儅僀僋擖椡乛儔僀儞擖椡乛偦偺懠偺擖椡乿僗儔僀僟偼榐壒壒検傪丄乽壒惡弌椡乿僗儔僀僟偼嵞惗壒検傪挷惍偡傞傕偺偱偡丅
僙僋僔儑儞斣崋昞帵偼丄尰嵼偺僙僋僔儑儞斣崋乮嵍乯偲憤僙僋僔儑儞悢乮塃乯傪昞帵偟傑偡丅
僼儗乕僘斣崋昞帵偼丄尰嵼偺僼儗乕僘斣崋乮嵍乯偲憤僼儗乕僘悢乮塃乯傪昞帵偟傑偡丅
忬懺昞帵偼丄尰嵼偺忬懺傪昞帵偟傑偡丅忬懺偵偼PLAY (嵞惗拞)丄STOP乮掆巭拞乯丄TEST乮僥僗僩榐壒拞乯丄PAUSE乮榐壒億乕僘拞乯丄REC乮榐壒拞乯偺俆偮偑偁傝傑偡丅
乽榐壒壒惡僼僅乕儅僢僩乿偼丄僾儘僕僃僋僩嶌惉帪偵愝掕偟偨榐壒僼僅乕儅僢僩傪昞偟傑偡丅幚嵺偵榐壒偡傞偲丄偦偺壒幙偱婰榐偝傟傑偡丅
乽榐壒嵪傒僼僅乕儅僢僩乿偼丄尰嵼慖戰偝傟偰偄傞僼儗乕僘偺壒惡僼僅乕儅僢僩傪昞帵偟傑偡丅
杮惢昳偵摨崼偝傟偰偄傞壒惡崌惉僄儞僕儞偼丄儅僀僋儘僜僼僩幮偺SAPI4.0偵弨嫆偟偨僋儕僄乕僩僔僗僥儉奐敪姅幃夛幮惢偺僪僉儏儊儞僩僩乕僇偱偡丅
亙億僀儞僩侾亜
乽僆僾僔儑儞乿儊僯儏乕偺乽壒惡僈僀僪愝掕乿偱丄壒惡僈僀僪偺乽偁傝乿乛乽側偟乿傪愗傝懼偊傞偙偲偑偱偒傑偡丅
亙億僀儞僩俀亜
懠偺僗僋儕乕儞儕乕僟乕僜僼僩偑婲摦偟偰偄傞忬懺偱丄杮惢昳偺壒惡僈僀僪婡擻傪桳岠偵偡傞偲丄壒惡僈僀僪偑擇廳偵嵞惗偝傟丄暦偒庢傝偯傜偄応崌偑偁傝傑偡丅偦偺応崌偼懠偺僗僋儕乕儞儕乕僟乕僜僼僩傪掆巭傑偨偼廔椆偟偰偔偩偝偄丅
杮惢昳偱偼丄慡偰偺婡擻傪僉乕儃乕僪偱憖嶌偱偒傑偡丅 Windows偺昗弨揑側憖嶌曽朄偵懳墳偟偰偍傝丄椺偊偽僐僺乕偼Ctrl+C僉乕丄愗傝庢傝偼Ctrl+X僉乕丄揬傝晅偗偼Ctrl+V僉乕偱幚峴偱偒傑偡丅杮愡偱偼丄庡側憖嶌曽朄傪愢柧偟傑偡丅 偙傟埲奜偺僉乕儃乕僪憖嶌偵偮偄偰偼丄晅榐乽俀丏僔儑乕僩僇僢僩僉乕堦棗乿傪嶲徠偟偰偔偩偝偄丅
侾丏Tab僉乕
Tab僉乕偼夋柺忋偱偺崁栚偺愗傝姺偊偵巊梡偟傑偡丅 儊僀儞夋柺忋偱偼僙僋僔儑儞儕僗僩偲僼儗乕僘儕僗僩傪愗傝姺偊傑偡丅 壒惡僈僀僪婡擻偑桳岠偺応崌丄愗傝懼偊傞偨傃偵乽僙僋僔儑儞慖戰乿乽僼儗乕僘慖戰乿偲偄偆壒惡僈僀僪偑偁傝傑偡丅乽僣乕儖乿儊僯儏乕側偳偐傜昞帵偝傟傞愝掕夋柺忋偱偼丄Tab僉乕傑偨偼Shift+Tab僉乕偵傛傝丄愝掕崁栚傗儃僞儞傪愗傝姺偊傞偙偲偑偱偒傑偡丅Shift+Tab僉乕傪墴偟偨偲偒偼丄Tab僉乕傪墴偟偨偲偒偺弴斣偲偼斀懳偺弴斣偵恑傒傑偡丅
俀丏栴報僉乕
僙僋僔儑儞儕僗僩忋偱丄忋栴報僉乕傪墴偡偲慜偺僙僋僔儑儞偵堏摦偟丄壓栴報僉乕傪墴偡偲師偺僙僋僔儑儞偵堏摦偟傑偡丅僼儗乕僘儕僗僩偱傕摨條偱偡丅傑偨丄僙僋僔儑儞儕僗僩忋偱嵍塃栴報僉乕傪墴偡偲丄尰嵼慖戰偟偰偄傞僙僋僔儑儞偺戞1僼儗乕僘傪嵞惗偟丄僼儗乕僘儕僗僩忋偱嵍塃栴報僉乕傪墴偡偲丄尰嵼慖戰偟偰偄傞僼儗乕僘傪嵞惗偟傑偡丅愝掕夋柺忋偱偼丄Tab僉乕偱慖戰偟偨崁栚偑丄暋悢偺慖戰巿偐傜慖傇傛偆側応崌丄栴報僉乕偱慖戰巿傪曄峏偡傞偙偲偑偱偒傑偡丅
俁丏F12僉乕傑偨偼F9僉乕
F12僉乕傑偨偼F9僉乕傪墴偡偲丄埲壓偺傛偆側忣曬傪壒惡僈僀僪偟傑偡丅側偍丄F12僉乕偲F9僉乕偼慡偔摨偠栶妱傪帩偪傑偡丅
嘆僙僋僔儑儞儕僗僩傪慖戰偟偰偄傞応崌偵墴偡偲丄慖戰偟偰偄傞僙僋僔儑儞偵娭偡傞忣曬傪丄師偺弴斣偱壒惡僈僀僪偟傑偡丅
慖戰悢乮暋悢慖戰帪乯乛僙僋僔儑儞斣崋乛尒弌偟乛儗儀儖乛僼儗乕僘悢乛挿偝乛儁乕僕忣曬乮儁乕僕偑偁傞応崌乯乛僐儊儞僩乮僐儊儞僩偑偁傞応崌乯
嘇僼儗乕僘儕僗僩傪慖戰偟偰偄傞応崌偵墴偡偲丄慖戰偟偰偄傞僼儗乕僘偵娭偡傞忣曬傪丄師偺弴斣偱壒惡僈僀僪偟傑偡丅
慖戰悢乮暋悢慖戰帪乯乛僼儗乕僘斣崋乛懏惈乮僌儖乕僾丄儁乕僕丄儅乕僋乯乛挿偝乛億乕僘帪娫乛壒惡僼傽僀儖柤
嘊奺庬愝掕夋柺忋偱墴偡偲丄愝掕夋柺偺柤慜偲丄慖戰偝傟偰偄傞崁栚柤傪壒惡僈僀僪偟傑偡丅
嘋DAISY僀儞億乕僩傗壒惡僄僋僗億乕僩側偳壗偐張棟偑峴傢傟偰偄傞応柺偱墴偡偲丄恑捇忬嫷傪僷乕僙儞僩偱壒惡僈僀僪偟傑偡丅
係丏Shift + F1僉乕
儊僀儞夋柺忋偱Shift+F1僉乕傪墴偡偲丄榐壒丒嵞惗儗儀儖傗丄僾儘僕僃僋僩偺忬懺偵娭偡傞忣曬傪丄師偺弴斣偱壒惡僈僀僪偟傑偡丅
擖椡壒検乮儔僀儞丄儅僀僋丄偦偺懠乯乛壒惡弌椡壒検乛僙僋僔儑儞斣崋乛憤僙僋僔儑儞悢乛僼儗乕僘斣崋乛憤僼儗乕僘悢乮奺僙僋僔儑儞撪偺憤僼儗乕僘悢乯乛榐壒壒惡僼僅乕儅僢僩乛榐壒嵪傒僼僅乕儅僢僩
俆丏Alt僉乕
Alt僉乕偼丄昗弨揑側Windows偺巊梡曽朄偲摨偠偱偡丅儊僀儞夋柺忋偱Alt僉乕傪墴偡偲丄儊僯儏乕僶乕偵僼僅乕僇僗偑堏傝丄嵍塃栴報僉乕偱儊僯儏乕崁栚傪慖戰偟丄壓栴報僉乕偱僪儘僢僾僟僂儞儊僯儏乕偵擖傝傑偡丅偦偙偱忋壓栴報僉乕偱婡擻傪慖戰偟傑偡丅傕偆堦搙Alt僉乕傪墴偡偲丄僪儘僢僾僟僂儞儊僯儏乕傪敳偗偰丄尦偺忬懺偵栠傝傑偡丅儊僯儏乕堦棗偼丄晅榐乽侾丏儊僀儞儊僯儏乕堦棗乿傪嶲徠偟偰偔偩偝偄丅
俇丏Ctrl僉乕
Ctrl僉乕傪墴偡偲丄尰嵼嵞惗拞偺壒惡僈僀僪傪僉儍儞僙儖偡傞偙偲偑偱偒傑偡丅
杮愡偱偼庡側愝掕傪愢柧偟傑偡丅偙傟傜偺愝掕偼丄僾儘僕僃僋僩嶌惉慜偵峴偭偰偍偔偲曋棙偱偡偑丄屻偐傜愝掕偡傞偙偲傕壜擻偱偡丅
曇廤拞偺壒惡僈僀僪傪僆儞丒僆僼偡傞偙偲偑偱偒傑偡丅傑偨丄榐壒拞偵壒惡僈僀僪傪廍傢側偄傛偆偵丄榐壒拞偺壒惡僈僀僪偺傒傪僆僼偵偡傞偙偲傕偱偒傑偡丅埲壓偺傛偆偵愝掕偟傑偡丅
侾丏乽僆僾僔儑儞乿儊僯儏乕偐傜乽壒惡僈僀僪愝掕乿傪慖戰偟傑偡丅乽壒惡僈僀僪愝掕乿夋柺偑昞帵偝傟傑偡丅

俀丏傑偢丄乽曇廤拞偺壒惡僈僀僪乿傪乽偁傝乿傑偨偼乽側偟乿偵愝掕偟傑偡丅乽側偟乿偵愝掕偡傞偲丄師偺乽榐壒拞偺壒惡僈僀僪乿傕帺摦揑偵乽側偟乿偵愝掕偝傟傑偡丅
師偵乽榐壒拞偺壒惡僈僀僪乿傪乽偁傝乿傑偨偼乽側偟乿偵愝掕偟傑偡丅
俁丏Enter僉乕傪墴偡偐丄乽OK乿儃僞儞傪墴偡偲愝掕偑姰椆偟傑偡丅
壒惡崌惉僄儞僕儞傪丄暿偺傕偺偵曄峏偟丄崅偝乮僺僢僠乯傗懍偝乮僗僺乕僪乯丄壒検乮儃儕儏乕儉乯傪曄峏偡傞曽朄傪埲壓偵帵偟傑偡丅
乮拲堄乯 杮僜僼僩僂僃傾偵晅懏偡傞僋儕僄乕僩僔僗僥儉奐敪姅幃夛幮惢僪僉儏儊儞僩僩乕僇埲奜偺壒惡崌惉僄儞僕儞偱偼惓偟偔摦嶌偟側偄応崌偑偁傝傑偡丅
侾丏乽僆僾僔儑儞乿儊僯儏乕偐傜乽壒惡崌惉僄儞僕儞慖戰愝掕乿傪慖戰偟傑偡丅
俀丏壒惡崌惉僄儞僕儞偺慖戰夋柺偑昞帵偝傟傑偡偺偱丄忋壓栴報僉乕偱壒惡崌惉僄儞僕儞傪慖戰偟傑偡丅

俁丏Tab僉乕傪墴偡偲丄壒惡僈僀僪偺崅偝乮僺僢僠乯愝掕偵堏傝傑偡丅嵍塃栴報僉乕偱崅偝傪挷惍偡傞偙偲偑偱偒傑偡丅乮忋壓栴報僉乕偱傕挷惍偡傞偙偲偑偱偒傑偡丅乯
係丏Tab僉乕傪墴偡偲丄壒惡僈僀僪偺懍偝乮僗僺乕僪乯愝掕偵堏傝傑偡丅嵍塃栴報僉乕偱懍偝傪曄峏偡傞偙偲偑偱偒傑偡丅
俆丏Tab僉乕傪墴偡偲丄壒惡僈僀僪偺壒検乮儃儕儏乕儉乯愝掕偵堏傝傑偡丅嵍塃栴報僉乕偱壒検傪曄峏偡傞偙偲偑偱偒傑偡丅
俇丏Tab僉乕傪墴偡偲丄乽僨僼僅儖僩乿儃僞儞偵堏傝傑偡丅偙偙偱僗儁乕僗僉乕傑偨偼Enter僉乕傪墴偡偲丄崅偝丒懍偝丒壒検偑僨僼僅儖僩抣乮弶婜愝掕抣乯偵栠傝傑偡丅
俈丏Tab僉乕傪墴偡偲丄乽OK乿儃僞儞偵堏傝傑偡丅Enter僉乕傪墴偡丄傑偨偼乽OK乿儃僞儞傪僋儕僢僋偡傞偲丄愝掕偑姰椆偟傑偡丅
儕僗僩僼僅儞僩僒僀僘傪曄峏偡傞偙偲偱丄僙僋僔儑儞儕僗僩偲僼儗乕僘儕僗僩偵昞帵偝傟傞暥帤偺僼僅儞僩僒僀僘傪挷愡偡傞偙偲偑偱偒傑偡丅傑偨丄儊僢僙乕僕僼僅儞僩僒僀僘傪曄峏偡傞偙偲偱丄儊僢僙乕僕儃僢僋僗撪偵昞帵偝傟傞暥帤偺僼僅儞僩僒僀僘傪挷愡偡傞偙偲偑偱偒傑偡丅
侾丏僆僾僔儑儞儊僯儏乕偐傜乽儕僗僩僼僅儞僩僒僀僘乿傑偨偼乽儊僢僙乕僕僼僅儞僩僒僀僘乿傪慖戰偟丄僒僽丒儊僯儏乕偺乽嵟戝乿丄乽戝乿丄乽彫乿丄乽嵟彫乿偐傜僼僅儞僩僒僀僘傪慖戰偟傑偡丅側偍儕僗僩僼僅儞僩偺愝掕偼丄Windows偺乽夋柺偺僾儘僷僥傿乿偺僨僓僀儞僞僽偺乽徻嵶愝掕乿偺乽巜掕偡傞晹暘乿偺乽傾僀僐儞乿偺僼僅儞僩愝掕偵廬偄丄嵟戝偼僼僅儞僩亊2.5攞丄戝偼僼僅儞僩亊2.0攞丄彫偼僼僅儞僩亊1.5攞丄嵟彫偼僼僅儞僩亊1.0攞偺僒僀僘偱偡丅
乮拲堄乯 800×600偺夝憸搙偱丄儕僗僩僼僅儞僩僒僀僘偱乽嵟戝乿傑偨偼乽戝乿傪慖戰偝傟偨応崌丄愝掕僟僀傾儘僌偑夋柺偐傜偼傒弌偟偰偟傑偆応崌偑偁傝傑偡丅偦偺嵺偼丄夝憸搙傪1024×768埲忋偵偡傞偐丄儕僗僩僼僅儞僩僒僀僘偱乽彫乿傕偟偔偼乽嵟彫乿傪慖戰偟偰偔偩偝偄丅
杮惢昳偱僾儘僕僃僋僩傪怴婯嶌惉偡傞嵺偵丄嵟弶偵奐偐傟傞僼僅儖僟傪偁傜偐偠傔巜掕偟偰偍偔偙偲偑偱偒傑偡丅椺偊偽丄C僪儔僀僽偺乽Contents乿僼僅儖僟傪巜掕偟偰偍偔偲丄怴婯僾儘僕僃僋僩嶌惉帪偵偼忢偵嵟弶偵乽Contents乿僼僅儖僟偺捈壓偑昞帵偝傟傞偺偱丄偄偮傕寛傔傜傟偨応強偵嶌惉偡傞偙偲偑偱偒傑偡丅埲壓偺傛偆偵愝掕偟傑偡丅
侾丏Ctrl+R僉乕傪墴偟傑偡丅傑偨偼乽僆僾僔儑儞乿儊僯儏乕偐傜乽榐壒愝掕乿傪慖戰偟傑偡丅

俀丏榐壒愝掕夋柺偑昞帵偝傟傑偡丅嵟屻偺崁栚偵乽怴婯嶌惉帪偵奐偔僼僅儖僟乿偑偁傝傑偡偺偱丄塃懁偺乽丏丏丏乿儃僞儞乮僼僅儖僟慖戰儃僞儞乯傪墴偟偰丄壓婰偺曽朄偱僼僅儖僟傪巜掕偟傑偡丅
俁丏僼僅儖僟慖戰儃僞儞傪墴偡偲丄乽僼僅儖僟偺嶲徠乿夋柺偑昞帵偝傟傑偡丅

係丏Tab僉乕傪悢夞墴偟偰丄乽僼僅儖僟慖戰ゥv偲偄偆壒惡僈僀僪偑偟偨傜丄忋壓栴報僉乕傪巊梡偟偰丄僼僅儖僟傪慖戰偟傑偡丅尰嵼偺僼僅儖僟偵僒僽僼僅儖僟偑偁傞応崌丄塃栴報僉乕偱僒僽僼僅儖僟傪揥奐偝偣丄忋壓栴報僉乕偱僒僽僼僅儖僟傪慖戰偟傑偡丅嵍栴報僉乕傪墴偡偲丄揥奐偟偨僒僽僼僅儖僟傪愜傝偨偨傫偩傝丄忋偺奒憌偵堏摦偟偨傝偡傞偙偲偑偱偒傑偡丅僼僅儖僟傪巜掕偟偨傜Enter僉乕傪墴偟偰寛掕偟傑偡丅
俆丏榐壒愝掕夋柺偵帺摦揑偵栠傝丄乽OK乿儃僞儞偑慖戰偝傟偨忬懺偵側傝傑偡偺偱丄偦偺傑傑Enter僉乕傪墴偡偲榐壒愝掕偑廔椆偟傑偡丅
亙億僀儞僩侾亜
庤弴俀偱丄僼僅儖僟慖戰儃僞儞傪墴偝偢偵丄僼僅儖僟偺僷僗柤傪僉乕儃乕僪偐傜擖椡偟偰Enter僉乕傪墴偡偲丄嵟弶偵奐偐傟傞僼僅儖僟傪愝掕偡傞偙偲偑偱偒傑偡丅
亙億僀儞僩俀亜
庤弴係偱慖戰偟偨僼僅儖僟偺壓偵怴偟偄僼僅儖僟傪嶌惉偟丄偦偺僼僅儖僟傪嵟弶偵奐偐傟傞僼僅儖僟偵愝掕偡傞応崌偼丄僼僅儖僟傪慖戰偟偨屻丄Tab僉乕傪悢夞墴偟偰乽怴偟偄僼僅儖僟偺嶌惉乿儃僞儞傪慖戰偟偰Enter僉乕傪墴偟傑偡丅偦偺屻偱僼僅儖僟柤傪擖椡偟丄Enter僉乕傪墴偡偲丄怴偟偄僼僅儖僟偑嶌傜傟傑偡丅
CD彂崬傒偵巊梡偡傞僪儔僀僽偲丄彂崬傒曽朄傪慖戰偡傞庤弴傪愢柧偟傑偡丅
侾丏Ctrl+D僉乕傪墴偟傑偡丅傑偨偼乽僆僾僔儑儞乿儊僯儏乕偐傜乽CD-R僪儔僀僽愝掕乿傪慖戰偟傑偡丅

乮拲堄乯 夋柺偺乽巊梡僪儔僀僽乿偵昞帵偝傟傞僪儔僀僽柤偼丄傂偲偮偺椺偱偡丅幚嵺偵偼丄棙梡偝傟偰偄傞CD僪儔僀僽偺柤慜偑昞帵偝傟傑偡丅
俀丏CD-R僪儔僀僽愝掕夋柺偑昞帵偝傟傑偡丅傑偢忋壓栴報僉乕偱丄巊梡偡傞CD-R/RW僪儔僀僽傪慖戰偟傑偡丅
俁丏師偵Tab僉乕傪墴偟丄乽堦帪僀儊乕僕偺嶌惉乿偲偄偆崁栚偵堏傝傑偡丅忋壓栴報僉乕偱乽偁傝乿偵巜掕偡傞偲丄堦扷CD偵彂崬傓偨傔偺僀儊乕僕傪僜僼僩僂僃傾僀儞僗僩乕儖椞堟撪偵嶌惉偟偰偐傜丄CD偵彂崬傒傪峴偄傑偡丅乽側偟乮僆儞僓僼儔僀乯乿偵巜掕偡傞偲丄堦帪僀儊乕僕傪嶌惉偣偢偵丄捈愙CD偵彂崬傒傪峴偄傑偡丅
係丏Enter僉乕傪墴偡偲丄愝掕偑姰椆偟傑偡丅
亙億僀儞僩亜 堦帪僀儊乕僕偺嶌惉傪峴偆偲丄CD彂崬傒帪偺埨慡惈偼崅偔側傝傑偡偑丄彂崬傒偵梫偡傞帪娫偼挿偔側傝傑偡丅
偙偺復偱偼丄杮惢昳偱榐壒傪峴偆偨傔偺曽朄偵偮偄偰愢柧偟傑偡丅
偙偙偱偼丄乽榐壒梡僨僶僀僗偺慖戰乿偲乽慖戰拞榐壒僐儞僩儘乕儖偺嵞惗儈儏乕僩乿傪乽榐壒儃儕儏乕儉僐儞僩儘乕儖乿偲屇傃傑偡丅
乮拲堄乯 堦晹偺僒僂儞僪僇乕僪偱偼丄杮惢昳忋偐傜偺儃儕儏乕儉僐儞僩儘乕儖惂屼偑偱偒側偄応崌偑偁傝傑偡丅
榐壒梡僨僶僀僗偲偟偰丄乽儔僀儞乿偐乽儅僀僋乿傪巜掕偱偒傑偡丅僇僙僢僩僨僢僉傗CD僾儗乕儎側偳偺奜晹婡婍偐傜偺弌椡傪榐壒偟偨偄応崌偼丄乽儔僀儞乿傪慖戰偟丄僷僜僐儞偺僒僂儞僪僇乕僪偺儔僀儞擖椡抂巕偵丄奜晹婡婍偐傜偺弌椡傪愙懕偟傑偡丅奜晅偗儅僀僋傪巊梡偟偰榐壒傪峴偄偨偄応崌偼丄乽儅僀僋乿傪慖戰偟丄僒僂儞僪僇乕僪偺儅僀僋擖椡抂巕偵奜晅偗儅僀僋傪愙懕偟傑偡丅
榐壒梡僨僶僀僗偺慖戰偼丄師偺傛偆偵峴偄傑偡丅
侾丏乽僐儞僩儘乕儖乿儊僯儏乕偐傜乽榐壒儃儕儏乕儉僐儞僩儘乕儖偺慖戰乿傪慖傃傑偡丅
俀丏塃栴報僉乕傪墴偡偲丄僒僽儊僯儏乕偑昞帵偝傟傑偡丅
俁丏忋壓栴報僉乕偱乽儔僀儞乿傑偨偼乽儅僀僋乿傪慖戰偟丄Enter僉乕傪墴偟傑偡丅
乮拲堄乯榐壒儃儕儏乕儉僐儞僩儘乕儖偑丄乽儔僀儞乿偲乽儅僀僋乿埲奜偵愝掕偝傟偰偄傞応崌偺榐壒僨僶僀僗昞帵偼丄乽偦偺懠擖椡乿偵側傝傑偡丅
乮拲堄乯Windows Vista傗Windows 7傪偛棙梡偺応崌丄棙梡偝傟偰偄傞僒僂儞僪僨僶僀僗偵傛偭偰偼丄偙偺愝掕偑柍岠偲側傞偙偲偑偁傝傑偡丅偦偺応崌偵偼丄Windows昗弨偺榐壒僨僶僀僗僐儞僩儘乕儖忋偱愝掕偡傞偐丄USB僒僂儞僪僨僶僀僗懁偱愝掕偟偰偔偩偝偄丅
僷僜僐儞偵僗僺乕僇乕傪愙懕偟偰偄傞応崌丄僗僺乕僇乕偐傜壒偑弌側偄傛偆偵愝掕偡傞偙偲偑偱偒傑偡丅儅僀僋榐壒拞偵僴僂儕儞僌偑惗偠偨応崌偼丄僗僺乕僇乕偐傜壒傪弌偝側偄傛偆偵偡傞偲丄僴僂儕儞僌傪杊偖偙偲偑偱偒傑偡丅
師偺傛偆偵愝掕偟傑偡丅
侾丏乽僐儞僩儘乕儖乿儊僯儏乕偐傜乽慖戰拞榐壒僐儞僩儘乕儖偺嵞惗儈儏乕僩乿傪慖傃傑偡丅
俀丏塃栴報僉乕傪墴偡偲丄僒僽儊僯儏乕偑昞帵偝傟傑偡丅
俁丏忋壓栴報僉乕偱乽僆儞乿傑偨偼乽僆僼乿傪慖戰偟丄Enter僉乕傪墴偟傑偡丅 乽僆儞乿傪慖戰偡傞偲丄僗僺乕僇乕偐傜壒偑弌側偄傛偆偵側傝傑偡丅
亙億僀儞僩亜 僿僢僪儂儞傪愙懕偟偰偄傞応崌丄嵞惗儈儏乕僩偺乽僆儞乿乛乽僆僼乿偵娭學側偔丄僿僢僪儂儞偐傜偼忢偵榐壒壒惡偑暦偙偊傑偡丅
乮拲堄乯丂Windows Vista傗Windows 7傪偛棙梡偺応崌丄棙梡偝傟偰偄傞僒僂儞僪僨僶僀僗偵傛偭偰偼丄偙偺愝掕偑柍岠偲側傞偙偲偑偁傝傑偡丅偦偺応崌偵偼丄Windows昗弨偺榐壒僨僶僀僗僐儞僩儘乕儖忋偱愝掕偡傞偐丄USB僒僂儞僪僨僶僀僗懁偱愝掕偟偰偔偩偝偄丅
榐壒偺慜偁傞偄偼屻偵丄僴乕僪僨傿僗僋偺忣曬傪妋擣偡傞偙偲偑偱偒傑偡丅妋擣偱偒傞忣曬偼丄乽榐壒壒惡僼僅乕儅僢僩乿丄乽尰榐壒帪娫乿丄乽榐壒梕検乿丄乽僪儔僀僽偺巆傝帪娫乿丄乽僪儔僀僽偺巆傝梕検乿偱偡丅僨傿僗僋忣曬偺妋擣偼丄師偺傛偆偵峴偄傑偡丅
侾丏Ctrl+S僉乕傪墴偟傑偡丅傑偨偼乽僣乕儖乿儊僯儏乕偐傜乽僨傿僗僋忣曬乿傪慖戰偟偰Enter僉乕傪墴偟傑偡丅僨傿僗僋忣曬夋柺偑昞帵偝傟傑偡丅

俀丏僨傿僗僋忣曬夋柺偑昞帵偝傟偨捈屻丄壒惡僈僀僪偑偡傋偰偺崁栚傪撉傒忋偘傑偡丅嵞搙壒惡僈僀僪偱妋擣偟偨偄応崌偵偼丄F12僉乕傑偨偼F9僉乕傪墴偟傑偡丅Tab僉乕偱丄師偺崁栚偵堏摦偡傞偙偲偑偱偒傑偡丅
俁丏Enter僉乕傪墴偡偲丄僨傿僗僋忣曬夋柺偑廔椆偟傑偡丅
埲壓偺傛偆側榐壒偵娭偡傞愝掕傪峴偆偙偲偑偱偒傑偡丅
丒乽僼儗乕僘億乕僘帪娫乿
丒乽僲僀僘儗儀儖乿
丒乽僙僋僔儑儞億乕僘帪娫乿
丒乽壒惡僼傽僀儖暘妱乿
丒乽帺摦榐壒掆巭乿
丒乽榐壒懍搙乿
丒乽DC僆僼僙僢僩僇僢僩乿
丒乽僒僂儞僪僽乕僗僩乿
丒乽怴婯嶌惉帪偵奐偔僼僅儖僟乿
榐壒愝掕夋柺偺婲摦偼丄師偺傛偆偵峴偄傑偡丅
侾丏Ctrl+R僉乕傪墴偟傑偡丅傑偨偼乽僆僾僔儑儞乿儊僯儏乕偐傜乽榐壒愝掕乿傪慖戰偟偰Enter僉乕傪墴偟傑偡丅

俀丏榐壒愝掕夋柺偑昞帵偝傟傑偡偺偱丄奺愝掕抣傪曄峏偟傑偡丅忋壓栴報僉乕偱愝掕抣傪曄峏偟丄Tab僉乕偱師偺崁栚偵堏摦偟傑偡丅
俁丏Enter僉乕傪墴偡偲丄曄峏撪梕偑曐懚偝傟丄榐壒愝掕夋柺偑暵偠傑偡丅Esc僉乕傪墴偡偲丄曄峏撪梕偑曐懚偝傟偢偵丄榐壒愝掕夋柺偑暵偠傑偡丅
埲壓偱奺愝掕崁栚偺撪梕傪愢柧偟傑偡丅
仠僼儗乕僘億乕僘帪娫
乽僼儗乕僘億乕僘帪娫乿偲偼丄僼儗乕僘偑愗傟傞柍壒帪娫偺偙偲偱偡丅僼儗乕僘偺愗傟嬶崌傪曄峏偟偨偄応崌偵挷愡偟傑偡丅乽0.1昩乿偐傜乽1.0昩乿傑偱0.1昩扨埵偱愝掕偱偒丄弶婜愝掕抣偼乽0.4昩乿偱偡丅僼儗乕僘億乕僘帪娫偑抁偄傎偳僼儗乕僘偑愗傟傗偡偔側傝傑偡丅
仠僲僀僘儗儀儖
乽僲僀僘儗儀儖乿偲偼丄僶僢僋僌儔僂儞僪僲僀僘偺戝偒偝偺偙偲偱偡丅僼儗乕僘偑愗傟側偄応崌偵挷愡偟傑偡丅愝掕抣偵偼亅20dB偐傜亅40dB傑偱2dB扨埵偱寁11庬椶偑偁傝傑偡丅弶婜愝掕抣偼乽昗弨乮亅28dB乯乿偱偡丅僶僢僋僌儔僂儞僪僲僀僘偑戝偒偔丄僼儗乕僘偑愗傟側偄応崌偵偼乽崅偄乮亅20dB乯乿偵愝掕偟傑偡丅傑偨僶僢僋僌儔僂儞僪僲僀僘偺塭嬁偑慡偔側偄娐嫬偱巊梡偡傞応崌偵偼乽掅偄乮亅40dB乯乿偵愝掕偟傑偡丅
仠僙僋僔儑儞億乕僘帪娫
乽僙僋僔儑儞億乕僘帪娫乿偼丄僇僙僢僩僥乕僾偐傜偺榐壒帪側偳偵丄柍壒偺挿偝偵傛偭偰丄僙僋僔儑儞傪帺摦揑偵峏怴偟偰榐壒傪峴偄偨偄応崌偵巊梡偟傑偡丅愝掕抣偼乽側偟乿丄乽1昩乿丄乽2昩乿丄乽3昩乿丄乽4昩乿丄乽5昩乿偺拞偐傜慖戰偱偒傑偡丅榐壒拞偵偙偙偱愝掕偟偨挿偝偺柍壒偑専抦偝傟傞偲丄帺摦揑偵僙僋僔儑儞偑峏怴偝傟丄師偺怴偟偄僙僋僔儑儞偵榐壒傪峴側偄傑偡丅側偍愝掕抣傪乽側偟乿偵巜掕偟偨応崌丄偙偺愝掕偼柍岠偵側傝傑偡丅弶婜愝掕抣偼乽側偟乿偱偡丅
乮拲堄乯丂偙偺愝掕偼忋彂偒榐壒帪偺傒桳岠偱偡丅
仠壒惡僼傽僀儖暘妱
乽壒惡僼傽僀儖暘妱乿偲偼丄僙僋僔儑儞偑峏怴偝傟傞搙偵丄壒惡僼傽僀儖傕帺摦揑偵峏怴偡傞偐偳偆偐偺愝掕偱偡丅捠忢偺応崌偼乽偁傝乿偱偛巊梡偔偩偝偄丅島墘傗夛媍榐壒側偳偺僔乕儞偱丄壒惡儗儀儖偑掅偔柍壒偲敾掕偝傟偰偟傑偭偨晹暘傕壒惡僨乕僞偲偟偰巆偟偰偍偒偨偄応崌側偳偵丄偙偺愝掕傪乽側偟乿偵巜掕偟傑偡丅弶婜愝掕抣偼乽偁傝乿偱偡丅
仠帺摦榐壒掆巭婡擻
乽帺摦榐壒掆巭婡擻乿偲偼丄榐壒拞偵柍壒偑懕偄偨応崌偵帺摦揑偵榐壒傪掆巭偡傞婡擻偱偡丅僇僙僢僩僥乕僾偐傜偺榐壒帪側偳偵曋棙偱偡丅愝掕抣偼乽側偟乿丄乽10昩乿丄乽20昩乿丄乽30昩乿丄乽1暘乿丄乽2暘乿丄乽3暘乿丄乽4暘乿丄乽5暘乿偺拞偐傜慖戰偱偒傑偡丅弶婜愝掕抣偼乽側偟乿偱偡丅
仠榐壒懍搙
乽1攞懍乿傑偨偼乽俀攞懍乿偐傜慖戰偟傑偡丅捠忢偺榐壒偺応崌偼乽1攞懍乿傪慖戰偟傑偡丅弶婜愝掕抣偼乽1攞懍乿偱偡丅俀攞懍傪慖戰偟偨応崌偼丄椺偊偽僇僙僢僩僾儗乕儎傪俀攞懍偱嵞惗偟丄杮惢昳偱乽俀攞懍乿偱榐壒偟傑偡丅偦傟傪嵞惗偡傞偲丄摍懍乮1攞懍乯偱嵞惗偡傞偙偲偑偱偒傑偡丅
仠DC僆僼僙僢僩僇僢僩
僒僂儞僪僇乕僪偺惈擻偵埶懚偟傑偡偑丄壒惡怣崋偵捈棳乮DC乯揹埑僲僀僘偑偺傞偲丄僼儗乕僘専抦摦嶌偵埆塭嬁傪媦傏偡応崌偑偁傝傑偡丅僼儗乕僘偑慡偔愗傟側偄応崌偵偼丄DC僆僼僙僢僩僇僢僩傪乽偁傝乿偵愝掕偟傑偡丅弶婜愝掕抣偼乽偁傝乿偱偡丅
仠僒僂儞僪僽乕僗僩
擖椡偝傟傞榐壒壒検傪丄巜掕偟偨僨僔儀儖暘戝偒偔偡傞婡擻偱偡丅巊梡偝傟偰偄傞僒僂儞僪僨僶僀僗偺擖椡壒検偑忋偑傜側偄応崌偵巊梡偟偰偔偩偝偄丅偨偩偟丄僒僂儞僪僽乕僗僩婡擻傪巊梡偟偨応崌丄僲僀僘傕憹暆偟偰偟傑偆応崌偑偁傝傑偡偺偱丄僲僀僘偑戝偒偄帪偼僒僂儞僪僽乕僗僩傪乽側偟乿偵愝掕偟偰偔偩偝偄丅
仠怴婯嶌惉帪偵奐偔僼僅儖僟
偙偙偱偼僾儘僕僃僋僩傪怴婯嶌惉偡傞嵺偵丄嵟弶偵奐偔僼僅儖僟埵抲傪巜掕偟傑偡丅榐壒恾彂僾儘僕僃僋僩傪曐懚偡傞偨傔偺僼僅儖僟傪嶌惉偟偰巜掕偟偰偍偔偲曋棙偱偡丅僥僉僗僩儃僢僋僗撪偵捈愙僼僅儖僟柤傪僼儖僷僗偱婰弎偡傞偐丄僼僅儖僟慖戰儃僞儞偐傜丄僼僅儖僟傪慖戰偟偰巜掕偟傑偡丅徻嵶偼乽6.4.4 怴婯僾儘僕僃僋僩嶌惉帪偵奐偔僼僅儖僟乿傪嶲徠偟偰偔偩偝偄丅
亙億僀儞僩亜丂乽僼儖僷僗乿偲偼丄僪儔僀僽柤偲僼僅儖僟柤傪奒憌弴偵婰弎偟偨傕偺偱偡丅椺偊偽C僪儔僀僽偺捈壓偵乽PRS乿偲偄偆僼僅儖僟傪嶌傝丄偦偺壓偵乽DaisyContents乿偲偄偆僼僅儖僟傪嶌偭偨応崌丄乽DaisyContents乿偺僼儖僷僗偼乽C:\PRS\DaisyContents乿偲側傝傑偡丅
杮惢昳偵偼丄乽忋彂偒榐壒乿偲乽僷儞僠僀儞榐壒乿偲屇偽傟傞2偮偺榐壒儌乕僪傪偑偁傝傑偡丅
榐壒儌乕僪偺曄峏偼丄師偺傛偆偵峴偄傑偡丅
侾丏F7僉乕傪墴偟傑偡丅傑偨偼乽僐儞僩儘乕儖乿儊僯儏乕偐傜榐壒曽朄傪慖戰偟丄Enter僉乕傪墴偟傑偡丅尰嵼偺榐壒曽朄偑乽忋彂偒乿偱偁傟偽乽僷儞僠僀儞乿偵丄尰嵼偺榐壒曽朄偑乽僷儞僠僀儞乿偱偁傟偽乽忋彂偒乿偵愗傝懼傢傝傑偡丅

忋彂偒榐壒偲偼丄尰嵼慖戰偟偰偄傞僼儗乕僘偐傜榐壒傪巒傔傞曽朄偱偡丅婛偵榐壒偝傟偰偄傞僼儗乕僘傪慖戰偟偰偐傜榐壒傪奐巒偡傞偲丄偦偺僙僋僔儑儞撪偱丄慖戰偟偨僼儗乕僘埲崀偺僼儗乕僘傪忋彂偒偟偰榐壒偟傑偡丅師偺僙僋僔儑儞埲崀偼忋彂偒偝傟偢偵巆傝傑偡丅傑偨丄怴婯榐壒傪峴偆応崌偼丄忋彂偒榐壒偺愝掕偱峴偭偰偔偩偝偄丅
忋彂偒榐壒偼埲壓偺傛偆偵峴偄傑偡丅
侾丏F7僉乕傪墴偟丄榐壒曽朄傪乽忋彂偒榐壒乿偵偟傑偡丅
俀丏忋彂偒榐壒傪奐巒偟偨偄売強偺僙僋僔儑儞偲僼儗乕僘傪慖戰偟傑偡丅僙僋僔儑儞儕僗僩偐傜奩摉偡傞僙僋僔儑儞傪慖戰偟丄師偵僼儗乕僘儕僗僩偐傜榐壒傪奐巒偡傞売強傪慖戰偟傑偡丅
俁丏F8僉乕傑偨偼夋柺偺堦斣壓偺榐壒儃僞儞傪墴偟傑偡丅榐壒弨旛忬懺偵側傝傑偡丅偙偙偱榐壒壒検傪挷惍偟傑偡丅壒検傪挷惍偡傞偲丄壒惡僈僀僪偑乽戝偒偄乿丄乽椙偄乿丄乽彫偝偄乿偺偄偢傟偐傪僈僀僪偟傑偡偺偱丄僈僀僪傪暦偒側偑傜揔愗側壒検傪扵偡偙偲偑偱偒傑偡丅
係丏榐壒儗儀儖偑挷惍偱偒偨傜丄傕偆堦搙F8僉乕傑偨偼榐壒儃僞儞傪墴偟傑偡丅偡傞偲榐壒偑巒傑傝傑偡丅
俆丏榐壒傪掆巭偡傞偵偼Space僉乕傑偨偼掆巭儃僞儞傪墴偟傑偡丅傑偨偼乽僐儞僩儘乕儖乿儊僯儏乕偐傜乽掆巭乿傪慖戰偟偰Enter僉乕傪墴偟傑偡丅
亙億僀儞僩亜 F8僉乕傑偨偼榐壒儃僞儞傪墴偡戙傢傝偵丄乽僐儞僩儘乕儖乿儊僯儏乕偐傜乽榐壒乿傪慖戰偟偰Enter僉乕傪墴偡偲摨偠摦嶌偵側傝傑偡丅傑偨丄乽僐儞僩儘乕儖乿儊僯儏乕偐傜乽掆巭乿傪慖戰偟偰Enter僉乕傪墴偡偲丄榐壒傪掆巭偡傞偙偲偑偱偒傑偡丅
亙億僀儞僩亜 Shift僉乕傪墴偟側偑傜F8僉乕傪墴偡偲丄僥僗僩榐壒傪徣棯偟偰偡偖偵榐壒傪奐巒偱偒傑偡丅
亙億僀儞僩亜 榐壒拞偵僙僋僔儑儞傪峏怴偡傞偵偼Insert僉乕傪墴偟傑偡丅乮僷儞僠僀儞榐壒偱偼婡擻偟傑偣傫丅乯
僷儞僠僀儞榐壒偲偼師偺傛偆側榐壒儌乕僪偱偡丅
丒慖戰偟偨僼儗乕僘偺慜偵壒惡傪憓擖偟偰榐壒偡傞偙偲偑偱偒傑偡丅乮埲壓丄乽憓擖榐壒乿偲屇傃傑偡丅乯
丒楢懕偟偨僼儗乕僘傪斖埻巜掕偟偰丄偦偺晹暘偲偺嵎偟懼偊偲側傞壒惡傪榐壒偡傞偙偲偑偱偒傑偡丅乮埲壓丄乽嵎偟懼偊榐壒乿偲屇傃傑偡丅乯
埲壓偺傛偆偵憖嶌偟傑偡丅
侾丏F7僉乕傪墴偟偰榐壒曽朄偑乽僷儞僠僀儞榐壒乿偵愝掕偝傟偰偄傞偙偲傪妋擣偟傑偡丅
俀丏憓擖榐壒偺応崌偼丄憓擖偟偨偄売強偺僼儗乕僘傪慖戰偟傑偡丅慖戰偟偨僼儗乕僘偺慜偵榐壒偑憓擖偝傟傑偡丅嵎偟懼偊榐壒偺応崌偼丄晄梫側斖埻偺愭摢偺僼儗乕僘傪慖戰偟傑偡丅

俁丏 F8僉乕傑偨偼夋柺偺堦斣壓偺榐壒儃僞儞傪墴偟傑偡丅嶍彍偡傞斖埻傪慖戰偡傞夋柺偑昞帵偝傟傑偡丅憓擖榐壒偺応崌偼丄嶍彍斖埻傪乽側偟乿偵巜掕偟傑偡丅嵎偟懼偊榐壒偺応崌偼丄栴報僉乕傪巊梡偟偰嶍彍斖埻偺嵟屻偺僼儗乕僘傪巜掕偟傑偡丅
亙億僀儞僩亜 嶍彍斖埻傪曄峏偡傞偲丄偦偺僼儗乕僘傪嵞惗偟傑偡丅
亙億僀儞僩亜 慖戰偟偰偄傞僼儗乕僘傪嵞惗偡傞偵偼F5僉乕傪墴偟傑偡丅傑偨嶍彍斖埻慡懱偺撪梕傪嵞惗偡傞偵偼丄Shift+F5僉乕傪墴偟傑偡丅
係丏嶍彍斖埻傪巜掕偟偨屻丄Enter僉乕傑偨偼乽OK乿儃僞儞傪墴偟傑偡丅 榐壒弨旛忬懺偵側傝傑偡丅偙偙偱榐壒壒検傪挷惍偟傑偡丅
俆丏榐壒儗儀儖偑挷惍偱偒偨傜丄F8僉乕傑偨偼榐壒儃僞儞傪墴偟傑偡丅偡傞偲榐壒偑巒傑傝傑偡丅
俇丏榐壒傪掆巭偡傞偵偼Space僉乕傑偨偼掆巭儃僞儞傪墴偟傑偡丅傑偨偼乽僐儞僩儘乕儖乿儊僯儏乕偐傜乽掆巭乿傪慖戰偟偰Enter僉乕傪墴偟傑偡丅
乮拲堄乯 僷儞僠僀儞榐壒偺応崌丄榐壒拞偵僙僋僔儑儞傪峏怴偡傞偙偲偼偱偒傑偣傫丅
榐壒偺嵺偵廳梫側揰偼丄榐壒壒検偑戝偒偡偓偨傝丄彫偝偡偓偨傝偟側偄偙偲偱偡丅戝偒偡偓傞応崌丄僋儕僢僺儞僌乮壒妱傟乯偵傛傞僲僀僘偑敪惗偟丄帹忈傝側壒偲側偭偰挳偙偊偰偟傑偄傑偡丅媡偵彫偝偡偓傞応崌偼挳偒庢傝偯傜偔側傞偲偲傕偵丄嵞惗壒検傪忋偘偰挳偄偨偲偒偵僶僢僋僌儔僂儞僪僲僀僘偑栚棫偮傛偆偵側傝傑偡丅傑偨丄偳偪傜偺応崌傕僼儗乕僘専弌偑偆傑偔婡擻偟傑偣傫丅偦偺偨傔丄戝偒偡偓偢彫偝偡偓偢偺拞娫揑側榐壒壒検偵挷惍偡傞昁梫偑偁傝傑偡丅
榐壒壒検偺挷惍偼丄榐壒弨旛忬懺偺帪偵丄師偺傛偆偵憖嶌偟傑偡丅
侾丏F8僉乕傑偨偼榐壒儃僞儞傪墴偟偰丄榐壒弨旛忬懺偵偟傑偡丅

俀丏儅僀僋榐壒偺応崌偼丄儅僀僋偵岦偐偭偰壗偐傪挐傝傑偡丅儔僀儞榐壒偺応崌偼榐壒尦偺壒尮傪彮偟嵞惗偟傑偡丅偦傟偵懳偟偰丄杮惢昳偑乽戝偒偄乿乽椙偄乿乽彫偝偄乿偲偄偆3庬椶偺壒惡傪僈僀僪偟傑偡丅
俁丏乽彫偝偄乿偲偄偆壒惡僈僀僪偺応崌偼丄F4僉乕傪墴偡丄傑偨偼乽僐儞僩儘乕儖乿儊僯儏乕偐傜乽擖椡壒検忋偘乿傪慖戰偟Enter僉乕傪墴偟傑偡丅偡傞偲榐壒儃儕儏乕儉偑忋偑傝傑偡丅 乽戝偒偄乿偲偄偆壒惡僈僀僪偺応崌偼丄Shift+F4僉乕傪墴偡丄傑偨偼乽僐儞僩儘乕儖乿儊僯儏乕偐傜乽擖椡壒検壓偘乿傪慖戰偟Enter僉乕傪墴偟傑偡丅偡傞偲榐壒儃儕儏乕儉偑壓偑傝傑偡丅
亙億僀儞僩亜 乽戝偒偄乿偼僼儗乕僘壒惡偺僺乕僋抣偑-3dB埲忋偺応崌丄乽椙偄乿偼僺乕僋抣偑-12dB偐-3dB傑偱偺応崌丄乽彫偝偄乿偼僺乕僋抣偑-12dB枹枮偺応崌偱偡丅
亙億僀儞僩亜 夋柺塃抂偺儗儀儖儌僯僞傪尒偰挷惍偡傞応崌偵偼丄僺乕僋抣偑-10dB慜屻偵側傞傛偆偵偟傑偡丅
係丏僼儗乕僘専弌偑惓偟偔婡擻偡傞偐偳偆偐傪丄師偺傛偆偵偟偰僠僃僢僋偟傑偡丅
儅僀僋榐壒偺応崌偼丄抁傔偺暥復傪娫妘傪偁偗偰撉傒忋偘偨偲偒偵丄僼儗乕僘暘妱悢偑峏怴偝傟傞偙偲傪妋擣偟傑偡丅儌僯僞昞帵夋柺偺忬懺昞帵偺乽TEST乿偲偄偆暥帤偺塃懁偵丄僼儗乕僘暘妱悢偑昞帵偝傟傑偡丅F12僉乕傑偨偼F9僉乕傪墴偡偲丄僼儗乕僘暘妱悢傪壒惡僈僀僪偟傑偡丅
僼儗乕僘偑偆傑偔暘妱偝傟側偄応崌偼丄榐壒壒検傪挷惍偟偰偔偩偝偄丅傑偨偼乽俈復俁丂榐壒愝掕乿傪嶲徠偟丄愝掕抣傪曄峏偟偰偔偩偝偄丅
偙偺復偱偼丄嵞惗偍傛傃専嶕偵偮偄偰愢柧偟傑偡丅
僙僋僔儑儞傑偨偼僼儗乕僘偺嵞惗丒掆巭偼師偺傛偆偵峴偄傑偡丅
侾丏Tab僉乕傪墴偡偨傃偵乽僙僋僔儑儞慖戰乿丄乽僼儗乕僘慖戰乿偲偄偆壒惡僈僀僪偑偁傝傑偡偺偱丄傑偢僙僋僔儑儞儕僗僩傪慖戰偟傑偡丅
俀丏忋壓栴報僉乕傪巊偭偰嵞惗偟偨偄僙僋僔儑儞傪慖戰偟傑偡丅慖戰偝傟偨僙僋僔儑儞偺嵟弶偺僼儗乕僘偑帺摦揑偵嵞惗偝傟傑偡丅偙偙偱F5僉乕傑偨偼嵞惗儃僞儞傪墴偡偲丄慖戰偝傟偨僙僋僔儑儞偺嵟弶偐傜楢懕揑偵嵞惗偝傟傑偡丅
俁丏摿掕偺僼儗乕僘偐傜嵞惗偡傞応崌丄傑偢Tab僉乕傪墴偟偰僼儗乕僘儕僗僩傪慖戰偟傑偡丅
係丏忋壓栴報僉乕傪巊偭偰嵞惗偟偨偄僼儗乕僘傪慖戰偟傑偡丅慖戰偝傟偨僼儗乕僘偑帺摦揑偵嵞惗偝傟傑偡丅偙偙偱F5僉乕傑偨偼嵞惗儃僞儞傪墴偡偲丄偦偺僼儗乕僘埲崀偑楢懕揑偵嵞惗偝傟傑偡丅
俆丏嵞惗傪掆巭偡傞偵偼丄僗儁乕僗僉乕傑偨偼掆巭儃僞儞傪墴偟傑偡丅
亙億僀儞僩亜 Home僉乕偱愭摢傊丄End僉乕偱嵟屻傊堏摦偡傞偙偲偑偱偒傑偡丅
亙億僀儞僩亜 F5僉乕傑偨偼嵞惗儃僞儞傪墴偡戙傢傝偵丄乽僐儞僩儘乕儖乿儊僯儏乕偐傜乽楢懕嵞惗乿傪慖戰偟Enter僉乕傪墴偡偲丄楢懕嵞惗偑巒傑傝傑偡丅傑偨丄僗儁乕僗僉乕傑偨偼掆巭儃僞儞傪墴偡戙傢傝偵丄乽僐儞僩儘乕儖乿儊僯儏乕偐傜乽掆巭乿傪慖戰偟Enter僉乕傪墴偡偲丄嵞惗偑掆巭偟傑偡丅
嵞惗懍搙偼0.75攞懍丄摍懍丄1.5攞懍丄2攞懍丄3攞懍偺5抜奒偱曄峏偡傞偙偲偑偱偒傑偡丅嵞惗懍搙偺挷愡偼丄師偺傛偆偵峴偄傑偡丅
侾丏嵞惗懍搙傪忋偘傞偵偼丄F6僉乕傪墴偟傑偡丅傑偨偼乽僐儞僩儘乕儖乿儊僯儏乕偐傜乽嵞惗懍搙忋偘乿傪慖戰偟偰Enter僉乕傪墴偟傑偡丅
俀丏嵞惗懍搙傪壓偘傞偵偼丄Shift+F6僉乕傪墴偟傑偡丅傑偨偼乽僐儞僩儘乕儖乿儊僯儏乕偐傜乽嵞惗懍搙壓偘乿傪慖戰偟偰Enter僉乕傪墴偟傑偡丅

嵞惗壒検偺挷愡偼丄師偺傛偆偵峴偄傑偡丅
侾丏嵞惗壒検傪忋偘傞偵偼丄F3僉乕傪墴偟傑偡丅傑偨偼乽僐儞僩儘乕儖乿儊僯儏乕偐傜乽嵞惗壒検忋偘乿傪慖戰偟偰Enter僉乕傪墴偟傑偡丅
俀丏嵞惗壒検傪壓偘傞偵偼丄Shift+F3僉乕傪墴偟傑偡丅傑偨偼乽僐儞僩儘乕儖乿儊僯儏乕偐傜乽嵞惗壒検壓偘乿傪慖戰偟偰Enter僉乕傪墴偟傑偡丅
忣曬傪抦傝偨偄僙僋僔儑儞傑偨偼僼儗乕僘傪慖戰偟丄F12僉乕傑偨偼F9僉乕傪墴偡偲丄忣曬傪挳偔偙偲偑偱偒傑偡丅
僙僋僔儑儞傪慖戰偟偰偄傞応崌丄師偺忣曬偑壒惡僈僀僪偝傟傑偡丅
慖戰悢乮暋悢慖戰帪乯乛僙僋僔儑儞斣崋乛尒弌偟乛儗儀儖乛僼儗乕僘悢乛挿偝乛儁乕僕忣曬乮儁乕僕偑偁傞応崌乯乛僐儊儞僩乮僐儊儞僩偑偁傞応崌乯
僼儗乕僘傪慖戰偟偰偄傞応崌丄師偺忣曬偑壒惡僈僀僪偝傟傑偡丅
慖戰悢乮暋悢慖戰帪乯乛僼儗乕僘斣崋乛懏惈乮僌儖乕僾丄儁乕僕丄儅乕僋乯乛挿偝乛億乕僘帪娫乛壒惡僼傽僀儖柤
奺僙僋僔儑儞偺尒弌偟偺暥帤傪丄専嶕偡傞偙偲偑偱偒傑偡丅尒弌偟専嶕偼丄師偺傛偆偵峴偄傑偡丅
侾丏Ctrl+F僉乕傪墴偟傑偡丅傑偨偼乽堏摦専嶕乿儊僯儏乕偐傜乽尒弌偟専嶕乿傪慖戰偟偰Enter僉乕傪墴偟傑偡丅偡傞偲尒弌偟専嶕夋柺偑昞帵偝傟傑偡丅

俀丏僥僉僗僩儃僢僋僗撪偵丄専嶕暥帤傪擖椡偟丄Enter僉乕傪墴偟傑偡丅偡傞偲慖戰埵抲偐傜屻曽偵専嶕偟丄嵟弶偵尒偮偐偭偨僙僋僔儑儞偺愭摢僼儗乕僘傪嵞惗偟傑偡丅
俁丏懕偗偰摨偠暥帤傪専嶕偟偨偄応崌偵偼丄嵞傃Enter僉乕傪墴偟傑偡丅
係丏扵偟偰偄偨僙僋僔儑儞偑尒偮偐偭偨応崌偵偼丄Esc僉乕傪墴偟傑偡丅傑偨偼Tab僉乕傪墴偟偰丄廔椆儃僞儞傪慖傃丄Enter僉乕傪墴偟傑偡丅偡傞偲尒弌偟専嶕夋柺偑暵偠丄嵟屻偵専嶕偟偨埵抲偑慖戰偝傟傑偡丅
亙億僀儞僩亜 巜掕偟偨暥帤偑丄尒偮偐傜側偐偭偨応崌偵偼丄乽奩摉暥帤楍偑偁傝傑偣傫乿偲偄偆儊僢僙乕僕偑昞帵偝傟傑偡丅
慜屻偺儁乕僕偵堏摦偡傞偵偼丄師偺傛偆偵偟傑偡丅
侾丏尰嵼偺僼儗乕僘埵抲偐傜師偺儁乕僕傊偺堏摦傪峴側偆偵偼丄Ctrl+壓栴報僉乕傪墴偟傑偡丅傑偨偼乽堏摦専嶕乿儊僯儏乕偐傜乽師偺儁乕僕乿傪慖戰偟偰Enter僉乕傪墴偟傑偡丅
俀丏尰嵼偺僼儗乕僘埵抲偐傜慜偺儁乕僕傊偺堏摦傪峴側偆偵偼丄Ctrl+忋栴報僉乕傪墴偟傑偡丅傑偨偼乽堏摦専嶕乿儊僯儏乕偐傜乽慜偺儁乕僕乿傪慖戰偟偰Enter僉乕傪墴偟傑偡丅
慜屻偺僌儖乕僾偵堏摦偡傞偵偼丄師偺傛偆偵偟傑偡丅
侾丏尰嵼偺僼儗乕僘埵抲偐傜師偺僌儖乕僾傊偺堏摦傪峴側偆偵偼丄Shift+塃栴報僉乕傪墴偟傑偡丅傑偨偼乽堏摦専嶕乿儊僯儏乕偐傜乽師偺僌儖乕僾乿傪慖戰偟偰Enter僉乕傪墴偟傑偡丅
俀丏尰嵼偺僼儗乕僘埵抲偐傜慜偺僌儖乕僾傊偺堏摦傪峴側偆偵偼丄Shift+嵍栴報僉乕傪墴偟傑偡丅傑偨偼乽堏摦専嶕乿儊僯儏乕偐傜乽慜偺僌儖乕僾乿傪慖戰偟偰Enter僉乕傪墴偟傑偡丅
慜屻偺儅乕僋偵堏摦偡傞偵偼丄師偺傛偆偵偟傑偡丅
侾丏尰嵼偺僼儗乕僘埵抲偐傜師偺儅乕僋傊偺堏摦傪峴側偆偵偼丄Ctrl+塃栴報僉乕傪墴偟傑偡丅傑偨偼乽堏摦専嶕乿儊僯儏乕偐傜乽師偺儅乕僋乿傪慖戰偟偰Enter僉乕傪墴偟傑偡丅
俀丏尰嵼偺僼儗乕僘埵抲偐傜慜偺儅乕僋傊偺堏摦傪峴側偆偵偼丄Ctrl+嵍栴報僉乕傪墴偟傑偡丅傑偨偼乽堏摦専嶕乿儊僯儏乕偐傜乽慜偺儅乕僋乿傪慖戰偟偰Enter僉乕傪墴偟傑偡丅
慜屻偺僀儀儞僩偵堏摦偡傞偵偼丄師偺傛偆偵偟傑偡丅
侾丏尰嵼偺僼儗乕僘埵抲偐傜師偺僀儀儞僩傊偺堏摦傪峴側偆偵偼丄Shift+J僉乕傪墴偟傑偡丅傑偨偼乽堏摦専嶕乿儊僯儏乕偐傜乽師偺僀儀儞僩乿傪慖戰偟偰Enter僉乕傪墴偟傑偡丅
俀丏尰嵼偺僼儗乕僘埵抲偐傜慜偺僀儀儞僩傊偺堏摦傪峴側偆偵偼丄Shift+F僉乕傪墴偟傑偡丅傑偨偼乽堏摦専嶕乿儊僯儏乕偐傜乽慜偺僀儀儞僩乿傪慖戰偟偰Enter僉乕傪墴偟傑偡丅
杮復偱偼丄僙僋僔儑儞丒僼儗乕僘偺愗傝揬傝傗丄儁乕僕丒僌儖乕僾偺晅壛側偳偺曇廤偺曽朄偵偮偄偰愢柧偟傑偡丅
僙僋僔儑儞儕僗僩偁傞偄偼僼儗乕僘儕僗僩忋偱偼丄楢懕偟偨暋悢僙僋僔儑儞偁傞偄偼暋悢僼儗乕僘傪傑偲傔偰曇廤偡傞偙偲偑偱偒傑偡丅 埲壓偺傛偆偵峴偄傑偡丅
侾丏慖戰偟偨偄愭摢埵抲傪巜掕偟傑偡丅
俀丏Shift僉乕傪墴偟側偑傜壓栴報僉乕傪墴偡偲丄暋悢偺斖埻偑巜掕偱偒傑偡丅墴偡偨傃偵巜掕斖埻偑憹偊偰偄偒傑偡丅Shift僉乕傪墴偟側偑傜儅僂僗偱嵟屻偺僼儗乕僘傪巜掕偡傞偙偲偵傛偭偰傕暋悢偺斖埻偑巜掕偱偒傑偡丅
亙億僀儞僩亜 慖戰偟偨偄嵟廔埵抲傪巜掕偟丄Shift僉乕傪墴偟側偑傜忋栴報僉乕傪墴偟偰傕丄摨條偵暋悢偺斖埻傪巜掕偱偒傑偡丅
亙億僀儞僩亜 慡偰偺斖埻傪慖戰偟偰巜掕偡傞偵偼丄Ctrl+A僉乕傪墴偟傑偡丅傑偨偼乽曇廤乿儊僯儏乕偐傜乽慡偰慖戰乿 傪慖戰偟偰Enter僉乕傪墴偟傑偡丅
(拲堄)丂楢懕偟偨僙僋僔儑儞傑偨偼楢懕偟偨僼儗乕僘偟偐丄暋悢巜掕偡傞偙偲偼偱偒傑偣傫丅棧傟偨暋悢偺夠傪摨帪偵巜掕偡傞偙偲偼偱偒傑偣傫丅
偙偙偱偼丄昗弨揑側曇廤憖嶌偵偮偄偰偛愢柧偟傑偡丅懡偔偺憖嶌偼丄懠偺Windows傾僾儕働乕僔儑儞偲嫟捠偱偡丅妶梡偟傗偡偄傕偺傪埲壓偵帵偟傑偡丅
丒慖戰斖埻偺愗傝庢傝丒丒丒Ctrl+X僉乕傪墴偟傑偡丅乮傑偨偼乽曇廤乿偐傜乽愗傝庢傝乿乯
丒慖戰斖埻偺僐僺乕丒丒丒Ctrl+C僉乕傪墴偟傑偡丅乮傑偨偼乽曇廤乿偐傜乽僐僺乕乿乯
丒揬傝晅偗丒丒丒愗傝庢傝傑偨偼僐僺乕偟偨撪梕傪丄揬傝晅偗偨偄売強偵堏摦偟偰偐傜Ctrl+V僉乕傪墴偟傑偡丅乮傑偨偼乽曇廤乿偐傜乽揬傝晅偗乿乯
丒慖戰斖埻偺嶍彍丒丒丒Delete僉乕傪墴偟傑偡丅乮乽曇廤乿偐傜乽嶍彍乿乯
丒曇廤傪尦偵栠偡乮傾儞僪僁乯丒丒丒Ctrl+Z僉乕傪墴偟傑偡丅乮傑偨偼乽曇廤乿偐傜乽尦偵栠偡乿乯
偙偙偱偼僙僋僔儑儞偺曇廤曽朄偵偮偄偰偛愢柧偟傑偡丅
慖戰偟偰偄傞2偮埲忋偺僙僋僔儑儞傪寢崌偟傑偡丅
侾丏寢崌偟偨偄僙僋僔儑儞傪暋悢巜掕偟傑偡丅
俀丏Ctrl+J僉乕傑偨偼Ctrl+M僉乕傪墴偟傑偡丅乮傑偨偼乽曇廤乿偐傜乽寢崌乿乯
俁丏寢崌妋擣夋柺偑昞帵偝傟傑偡偺偱丄Enter僉乕傪墴偟傑偡丅暋悢巜掕偟偨僙僋僔儑儞偑侾偮偺僙僋僔儑儞偵寢崌偝傟傑偡丅
傂偲偮偺僙僋僔儑儞傪俀偮偺僙僋僔儑儞偵暘妱偡傞偵偼丄埲壓偺傛偆偵峴偄傑偡丅
侾丏暘妱偟偨偄僙僋僔儑儞傪慖戰偟丄暘妱偺嫬偄栚偲側傞僼儗乕僘傪慖戰偟傑偡丅寢壥揑偵丄偙偺僼儗乕僘偑師偺僙僋僔儑儞偺愭摢偵側傝傑偡丅
俀丏Ctrl+Q僉乕傪墴偟傑偡丅傑偨偼乽曇廤乿儊僯儏乕偐傜乽僙僋僔儑儞偺暘妱乿傪慖戰偟偰Enter僉乕傪墴偟傑偡丅
俁丏暘妱傪妋擣偡傞夋柺偑昞帵偝傟傑偡偺偱丄Enter僉乕傪墴偟傑偡丅慖戰偟偨僼儗乕僘偑愭摢僼儗乕僘偲側傞僙僋僔儑儞偑嶌惉偝傟傑偡丅
亙億僀儞僩亜 僙僋僔儑儞偺愭摢偺僼儗乕僘傪慖戰偟偰偄傞偲偒偼丄僙僋僔儑儞傪暘妱偡傞偙偲偑偱偒傑偣傫丅
慖戰偟偰偄傞1偮埲忋偺僙僋僔儑儞傪嶍彍偡傞偵偼丄埲壓偺傛偆偵峴偄傑偡丅
侾丏嶍彍偟偨偄僙僋僔儑儞傪1偮埲忋巜掕偟傑偡丅
俀丏Delete僉乕傪墴偟傑偡丅傑偨偼乽曇廤乿儊僯儏乕偐傜乽嶍彍乿傪慖戰偟偰Enter僉乕傪墴偟傑偡丅
俁丏嶍彍傪妋擣偡傞夋柺偑昞帵偝傟傑偡偺偱丄Enter僉乕傪墴偟傑偡丅慖戰偟偨僙僋僔儑儞偑嶍彍偝傟傑偡丅
慡偰偺僙僋僔儑儞傪嶍彍偡傞偵偼丄埲壓偺傛偆偵峴偄傑偡丅
侾丏Tab僉乕傪墴偟偰丄僙僋僔儑儞儕僗僩傪慖戰偟傑偡丅
俀丏乽曇廤乿儊僯儏乕偐傜乽慡偰嶍彍乿傪慖戰偟偰Enter僉乕傪墴偟傑偡丅
俁丏慡嶍彍傪妋擣偡傞夋柺偑昞帵偝傟傑偡偺偱丄Enter僉乕傪墴偟傑偡丅慡偰偺僙僋僔儑儞偑嶍彍偝傟傑偡丅
慖戰偟偰偄傞僙僋僔儑儞偺慜偵怴偟偄僙僋僔儑儞傪憓擖偡傞偵偼丄埲壓偺傛偆偵峴偄傑偡丅
侾丏憓擖偟偨偄僙僋僔儑儞埵抲傪慖戰偟傑偡丅
俀丏Shift+Insert僉乕傪墴偟傑偡丅傑偨偼乽曇廤乿儊僯儏乕偐傜乽僙僋僔儑儞偺憓擖乿傪慖戰偟偰Enter僉乕傪墴偟傑偡丅
俁丏憓擖傪妋擣偡傞夋柺偑昞帵偝傟傑偡偺偱丄Enter僉乕傪墴偟傑偡丅慖戰偟偨僙僋僔儑儞偺慜偵怴偟偄僙僋僔儑儞偑憓擖偝傟傑偡丅
慖戰偟偨僙僋僔儑儞偵懳偟偰乽儗儀儖乿乽尒弌偟乿乽僐儊儞僩乿傪愝掕偡傞偙偲偑偱偒傑偡丅
侾丏僙僋僔儑儞傪慖戰偟傑偡丅
俀丏Enter僉乕傪墴偟傑偡丅

俁丏僙僋僔儑儞偺僾儘僷僥傿夋柺偑昞帵偝傟傑偡丅乽儗儀儖乿乽尒弌偟乿乽僐儊儞僩乿傪昁梫偵墳偠偰婰擖偟傑偡丅
係丏Enter僉乕傪墴偡偲愝掕偑婰榐偝傟傑偡丅
偙偙偱偼僼儗乕僘偺曇廤曽朄偵偮偄偰愢柧偟傑偡丅
暋悢偺僼儗乕僘傪寢崌偡傞偵偼丄埲壓偺傛偆偵峴偄傑偡丅
侾丏寢崌偟偨偄暋悢偺僼儗乕僘傪巜掕偟傑偡丅
俀丏Ctrl+J僉乕傑偨偼Ctrl+M僉乕傪墴偟傑偡丅傑偨偼乽曇廤乿儊僯儏乕偐傜乽寢崌乿傪慖戰偟偰Enter僉乕傪墴偟傑偡丅
俁丏寢崌傪妋擣偡傞夋柺偑昞帵偝傟傑偡偺偱丄Enter僉乕傪墴偟傑偡丅巜掕偟偨暋悢偺僼儗乕僘偑侾偮偵寢崌偝傟傑偡丅
亙億僀儞僩亜 乽偙偺僼儗乕僘偼寢崌偱偒傑偣傫乿偲偄偆僄儔乕偑昞帵偝傟偨偲偒偼丄榐壒壒惡偑PCM偺応崌偼乽價儖僪僽僢僋乿傪丄MP3偺応崌偼乽壒惡僄僋僗億乕僩乿傪幚峴偡傞偙偲偵傛偭偰丄僼儗乕僘偑寢崌偱偒傞傛偆偵側傝傑偡丅
慖戰偟偰偄傞僼儗乕僘傪2偮偺僼儗乕僘偵暘妱偡傞偵偼丄埲壓偺傛偆偵峴偄傑偡丅
侾丏暘妱偟偨偄僼儗乕僘傪慖戰偟傑偡丅
俀丏Ctrl+P僉乕傪墴偟傑偡丅傑偨偼乽曇廤乿儊僯儏乕偐傜乽僼儗乕僘偺暘妱乿傪慖戰偟偰Enter僉乕傪墴偟傑偡丅乽僼儗乕僘暘妱乿夋柺偑昞帵偝傟傑偡丅

俁丏暘妱偟偨偄埵抲傪丄嵍塃栴報僉乕偱旝挷惍偟傑偡丅塃栴報僉乕傪墴偡偲尰嵼偺埵抲偺0.1昩愭偐傜嵞惗偑巒傑傝傑偡丅嵍栴報僉乕傪墴偡偲尰嵼偺埵抲偐傜0.1昩慜偵栠偭偰嵞惗偑巒傑傝傑偡丅F5僉乕傪墴偡偲丄尰嵼慖戰偟偰偄傞埵抲偐傜嵞惗偟丄嵞搙F5僉乕傪墴偡偲嵞惗偑掆巭偟傑偡丅偙偺傛偆側旝挷惍傪孞傝曉偟丄暘妱偟偨偄埵抲傪惓妋偵巜掕偟傑偡丅
係丏暘妱埵抲偑惓妋偵巜掕偱偒偨傜丄Enter僉乕傪墴偟傑偡丅傑偨偼丄Tab僉乕偱乽OK乿儃僞儞傪慖戰偟偰Enter僉乕傪墴偟傑偡丅
俆丏妋擣偺夋柺偑昞帵偝傟傑偡偺偱丄Enter僉乕傪墴偟傑偡丅巜掕偟偨売強傪嫬偵俀偮偺僼儗乕僘偵暘妱偝傟傑偡丅
亙億僀儞僩亜 Shift僉乕傪墴偟側偑傜塃栴報僉乕傪墴偡偲丄1昩扨埵偱憲傝傑偡丅Shift僉乕傪墴偟側偑傜嵍栴報僉乕傪墴偡偲丄1昩扨埵偱栠傝傑偡丅
亙億僀儞僩亜 A僉乕傪墴偡偲丄攇宍慡懱傪昞帵偡傞偙偲偑偱偒傑偡丅傕偆堦搙丄A僉乕傪墴偡偲尦偺昞帵偵栠傝傑偡丅
亙億僀儞僩亜 愭摢偲廔抂傪慖戰偟偰偄傞応崌偼丄暘妱傪幚峴偱偒傑偣傫丅
慖戰偟偰偄傞1偮埲忋偺僼儗乕僘傪嶍彍偡傞偵偼丄埲壓偺傛偆偵峴偄傑偡丅
侾丏嶍彍偟偨偄僼儗乕僘傪1偮埲忋巜掕偟傑偡丅
俀丏Delete僉乕傪墴偟傑偡丅傑偨偼乽曇廤乿儊僯儏乕偐傜乽嶍彍乿傪慖戰偟偰Enter僉乕傪墴偟傑偡丅
俁丏嶍彍傪妋擣夋偡傞柺偑昞帵偝傟傑偡偺偱丄Enter僉乕傪墴偟傑偡丅慖戰偟偨僼儗乕僘偑嶍彍偝傟傑偡丅
僙僋僔儑儞拞偺慡偰偺僼儗乕僘傪嶍彍偡傞偵偼丄埲壓偺傛偆偵峴偄傑偡丅
侾丏嶍彍偟偨偄僼儗乕僘偑偁傞僙僋僔儑儞傪慖戰偟傑偡丅
俀丏Tab僉乕偱僼儗乕僘儕僗僩傪慖戰偟傑偡丅嵟弶偺僼儗乕僘偑帺摦揑偵嵞惗偝傟傑偡丅
俁丏乽曇廤乿儊僯儏乕偐傜乽慡偰嶍彍乿傪慖戰偟偰Enter僉乕傪墴偟傑偡丅
係丏慡嶍彍傪妋擣偡傞夋柺偑昞帵偝傟傑偡偺偱丄Enter僉乕傪墴偟傑偡丅奩摉偡傞僙僋僔儑儞拞偺慡偰偺僼儗乕僘偑嶍彍偝傟傑偡丅偨偩偟丄僙僋僔儑儞偼嶍彍偝傟傑偣傫丅
亙億僀儞僩亜 僙僋僔儑儞偛偲嶍彍偟偨偄応崌偼乽僙僋僔儑儞嶍彍乿傪峴偭偰偔偩偝偄丅
慖戰偟偨僼儗乕僘偵懳偟偰乽儁乕僕乿乽僌儖乕僾乿乽儅乕僋乿乽僐儊儞僩乿傪愝掕偡傞偙偲偑偱偒傑偡丅
侾丏僼儗乕僘傪慖戰偟傑偡丅
俀丏Enter僉乕傪墴偟傑偡丅
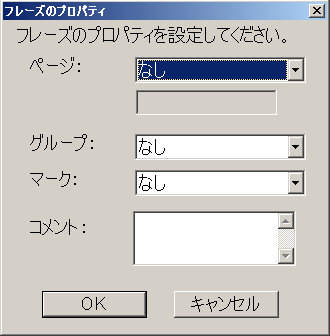
俁丏僼儗乕僘偺僾儘僷僥傿夋柺偑昞帵偝傟傑偡丅乽儁乕僕乿乽僌儖乕僾乿乽儅乕僋乿乽僐儊儞僩乿傪昁梫偵墳偠偰婰擖偟傑偡丅
係丏Enter僉乕傪墴偡偲愝掕偑婰榐偝傟傑偡丅
杮惢昳偼丄儚乕僾儘偲摨偠傛偆偵丄岆偭偰幚峴偟偰偟傑偭偨曇廤憖嶌傪丄尦偺忬懺偵栠偡偙偲偑偱偒傑偡丅10夞傑偱偺憖嶌傪尦偵栠偡偙偲偑偱偒傑偡丅 曇廤傪尦偵栠偡偵偼丄埲壓偺傛偆偵偟傑偡丅
侾丏Ctrl+Z僉乕傪墴偟傑偡丅傑偨偼乽曇廤乿儊僯儏乕偐傜乽尦偵栠偡乿傪慖戰偟偰Enter僉乕傪墴偟傑偡丅傂偲偮慜偺忬懺偵栠傝傑偡丅
亙億僀儞僩亜 偙偙偱尦偵栠偡偙偲偺偱偒傞曇廤憖嶌偼丄寢崌丄暘妱丄嶍彍丄慡嶍彍丄憓擖丄愗傝庢傝丄揬傝晅偗丄儁乕僕愝掕丄僌儖乕僾愝掕丄儅乕僋愝掕丄儗儀儖愝掕丄僙僋僔儑儞愝掕乮儗儀儖愝掕丄尒弌偟擖椡丄僐儊儞僩擖椡乯丄僼儗乕僘愝掕乮儁乕僕愝掕丄僌儖乕僾愝掕丄儅乕僋愝掕乯偱偡丅
乮拲堄乯丂榐壒丄DAISY僀儞億乕僩丄壒惡僀儞億乕僩丄壒惡僄僋僗億乕僩丄僥僉僗僩僀儞億乕僩丄價儖僪僽僢僋丄CD彂崬傒傪幚峴偟傑偡偲丄偦傟埲慜偺曇廤憖嶌傪尦偵栠偡偙偲偼偱偒傑偣傫丅
僾儘僕僃僋僩撪偺慡偰偺僙僋僔儑儞偼丄偦傟偧傟乽儗儀儖乿偲乽尒弌偟乿偲偄偆2偮偺忣曬傪帩偭偰偍傝丄偦傟傜傪僙僋僔儑儞偺乽僾儘僷僥傿乿偲屇傃傑偡丅偦傟傜偼僙僋僔儑儞儕僗僩偺2楍栚偲3楍栚偵昞帵偝傟傑偡丅
僙僋僔儑儞偼丄儗儀儖1偐傜儗儀儖6偺偄偢傟偐偵愝掕偟傑偡丅乽尒弌偟乿偵偼尒弌偟柤側偳丄尒弌偟傪昞偡暥帤傪擖椡偟傑偡丅怴偟偄僙僋僔儑儞傪嶌惉偡傞偲丄儗儀儖偼乽1乿丄尒弌偟偼乽尒弌偟乿偲帺摦揑偵昞帵偝傟傑偡偑丄揔愗側抣偵愝掕偟偰偔偩偝偄丅
亙億僀儞僩亜 尒弌偟偺暥帤傪専嶕偟偰丄僙僋僔儑儞傪扵偡偙偲偑偱偒傑偡丅徻偟偔偼乽俉復俆丂尒弌偟偺専嶕乿傪嶲徠偟偰偔偩偝偄丅
亙億僀儞僩亜 ToC僀儞億乕僩婡擻傪棙梡偡傞偲丄尒弌偟柤傪傑偲傔偰庢傝崬傓偙偲偑偱偒傑偡丅徻偟偔偼乽侾俀復俀丂ToC僀儞億乕僩乿傪嶲徠偟偰偔偩偝偄丅
儗儀儖傪愝掕偡傞偵偼丄埲壓偺傛偆偵峴偄傑偡丅
侾丏儗儀儖愝掕傪峴側偆僙僋僔儑儞傪慖戰偟傑偡丅
俀丏儗儀儖傪忋偘傞偵偼丄F11僉乕傪墴偟傑偡丅傑偨偼乽曇廤乿儊僯儏乕偐傜乽儗儀儖忋偘乿傪慖戰偟偰Enter僉乕傪墴偟傑偡丅
俁丏儗儀儖傪壓偘傞偵偼丄Shift+F11僉乕傪墴偟傑偡丅傑偨偼乽曇廤乿儊僯儏乕偐傜乽儗儀儖壓偘乿傪慖戰偟偰Enter僉乕傪墴偟傑偡丅
亙億僀儞僩亜 暋悢僙僋僔儑儞傪巜掕偟偰丄傑偲傔偰儗儀儖曄峏偡傞偙偲偑偱偒傑偡丅
僙僋僔儑儞偺儗儀儖乛尒弌偟乛僐儊儞僩傪曇廤偡傞偵偼丄埲壓偺傛偆偵峴偄傑偡丅
侾丏Tab僉乕傪墴偟偰丄僙僋僔儑儞儕僗僩傪慖戰偟傑偡丅
俀丏忋壓栴報僉乕偱尒弌偟愝掕傪峴側偆僙僋僔儑儞傪慖戰偟傑偡丅
俁丏Enter僉乕傪墴偟傑偡丅傑偨偼乽曇廤乿儊僯儏乕偐傜乽僾儘僷僥傿乿傪慖戰偟偰Enter僉乕傪墴偟傑偡丅

係丏僙僋僔儑儞偺僾儘僷僥傿夋柺偑昞帵偝傟傑偡丅 偙偙偱偼乽儗儀儖乿偲乽尒弌偟乿偲乽僐儊儞僩乿偺曇廤偑壜擻偱偡丅
俆丏儗儀儖傪曄峏偡傞応崌偼丄忋壓栴報僉乕偱儗儀儖傪曄峏偟傑偡丅
俇丏Tab僉乕傪墴偟偰乽尒弌偟乿偵愗傝懼偊偨屻丄奺復丒愡側偳偺柤徧傪擖椡偟傑偡丅壗傕擖椡偟偰偄側偄忬懺偱偼乽尒弌偟乿偲偄偆暥帤偑擖偭偰偄傑偡丅擖椡壜擻側暥帤悢偼丄敿妏慡妏偵偐偐傢傜偢127暥帤偱偡丅
偙偙偱F5僉乕傪墴偡偲丄尰嵼偺僙僋僔儑儞偺戞1僼儗乕僘傪嵞惗偱偒傑偡丅傑偨Alt僉乕傪墴偟側偑傜塃栴報僉乕傪墴偡偲丄師偺僙僋僔儑儞偵堏摦偱偒丄Alt僉乕傪墴偟側偑傜嵍栴報僉乕傪墴偡偲慜偺僙僋僔儑儞偵堏摦偱偒傑偡丅
俈丏僐儊儞僩傪婰擖偡傞応崌偼丄Tab僉乕傪墴偟偰乽僐儊儞僩乿偵愗傝懼偊偨屻丄僐儊儞僩傪擖椡偟傑偡丅
俉丏擖椡偟廔傢偭偨傜丄Enter僉乕傪墴偟傑偡丅乽儗儀儖乿丄乽尒弌偟乿丄乽僐儊儞僩乿偑愝掕偝傟傑偡丅
亙億僀儞僩亜 尒弌偟慡懱傪僥僉僗僩傗HTML偱嶌惉偟丄偦傟傪ToC僀儞億乕僩偱庢傝崬傓偙偲偑偱偒傑偡丅徻偟偔偼乽侾俀復俀丂ToC僀儞億乕僩乿傪嶲徠偔偩偝偄丅
杮惢昳偱偼丄摿掕偺僼儗乕僘偵懳偟偰儁乕僕忣曬傪晅偗傞偙偲偑偱偒傑偡丅尨杮偲摨偠儁乕僕偑晅偗傜傟偰偄傞DAISY恾彂偱偁傟偽丄栚師偵婰嵹偝傟偰偄傞儁乕僕悢傪挳偔偙偲偵傛偭偰丄儁乕僕偵傛傞専嶕偑壜擻偵側傝傑偡丅杮惢昳偱晅偗傞偙偲偺偱偒傞儁乕僕忣曬偵偼丄帺摦儁乕僕丄庤摦儁乕僕丄慜晅偗儁乕僕丄摿庩儁乕僕偺4庬椶偑偁傝傑偡丅
乮拲堄乯丂巜掕壜擻儁乕僕斣崋偼丄1儁乕僕偐傜 999,999儁乕僕傑偱偱偡丅
帺摦儁乕僕偲偼丄儁乕僕偺愗傝懼傢傝偲側傞僼儗乕僘偵儁乕僕傪愝掕偟偰偍偔偲丄杮惢昳偑帺摦揑偵斣崋傪妱傝晅偗傞傕偺偱偡丅嵟弶偺儁乕僕偼1儁乕僕偵愝掕偝傟丄偦偺師偼2, 3, 4丒丒丒偲侾儁乕僕偢偮憹壛偟傑偡丅傑偨敳偗儁乕僕偑偁傞傛偆側応崌偼丄庤摦儁乕僕偲偺慻傒崌傢偣傞偙偲偱丄惓偟偄愝掕偑偱偒傑偡丅帺摦儁乕僕偺愝掕偼丄師偺傛偆偵峴偄傑偡丅
侾丏Tab僉乕傪墴偟偰丄僼儗乕僘儕僗僩傪慖戰偟傑偡丅
俀丏忋壓栴報僉乕偱帺摦儁乕僕傪晅偗傞僼儗乕僘傪慖戰偟傑偡丅
俁丏P僉乕傪墴偟傑偡丅傑偨偼夋柺拞墰晹偺儁乕僕儃僞儞傪墴偟傑偡丅偁傞偄偼乽曇廤乿儊僯儏乕偐傜乽儁乕僕乿傪慖戰偟偰Enter僉乕傪墴偟傑偡丅乽儁乕僕丄僠僃僢僋乿偲偄偆壒惡僈僀僪偑偁傝丄帺摦儁乕僕偑愝掕偝傟傑偡丅夋柺忋偱偼乽仏乿儅乕僋偑昞帵偝傟傑偡丅
係丏偙偙偱F10僉乕傪墴偡偲儁乕僕斣崋傪妋掕偡傞偙偲偑偱偒傑偡丅乽僐儞僩儘乕儖乿儊僯儏乕偐傜乽嵟怴偺忣曬偵峏怴乿傪慖戰偟偰Enter僉乕傪墴偟偰傕摨條偺憖嶌偵側傝傑偡丅
俆丏傕偆堦搙P僉乕傪墴偡偲丄儁乕僕愝掕傪僉儍儞僙儖偡傞偙偲偑偱偒傑偡丅乽儁乕僕丄偼偢偡乿偲偄偆壒惡僈僀僪偑偁傝丄 夋柺忋偺昞帵偑徚偊傑偡丅
乮拲堄乯 F10僉乕傪墴偟偰嵟怴偺忣曬偵峏怴偟偨屻丄F12僉乕乮F9僉乕乯傪墴偡偲丄偦偺僼儗乕僘偵娭偡傞忣曬偑壒惡偱僈僀僪偝傟傑偡丅乽丒丒丒丄懏惈丄儁乕僕丄帺摦丄斣崋仜仜丄丒丒丒乿偲偄偆撪梕偺壒惡僈僀僪偑偁傝傑偡丅偦偺屻丄帺摦儁乕僕斣崋傪晅偗偨傝丄偼偢偟偨傝偡傞偲丄恾彂慡懱偺帺摦儁乕僕斣崋偑曄峏偝傟傑偡偺偱丄F10僉乕傪墴偟偰偐傜丄F12僉乕乮F9僉乕乯傪墴偟偰忣曬傪妋擣偟偰偔偩偝偄丅
亙億僀儞僩亜 僼儗乕僘僾儘僷僥傿夋柺偐傜愝掕偡傞偙偲傕偱偒傑偡丅僼儗乕僘僾儘僷僥傿夋柺傪婲摦偟丄崁栚傪儁乕僕偵偟偰偐傜丄忋壓栴報僉乕傪巊梡偟偰乽帺摦儁乕僕乿偵偟傑偡丅偦偺屻偱Enter僉乕傪墴偡偲帺摦儁乕僕偑愝掕偝傟傑偡丅
庤摦儁乕僕偲偼丄儁乕僕偺愗傝懼傢傝偲側傞僼儗乕僘偵丄捈愙儁乕僕斣崋傪庤擖椡偡傞傕偺偱偡丅堦搙愝掕偡傟偽丄帺摦儁乕僕偺傛偆偵儁乕僕斣崋偑曄峏偝傟傞偙偲偼偁傝傑偣傫丅儁乕僕斣崋偑楢懕偱側偔丄搑拞偐傜奐巒偡傞傛偆側恾彂偵懳偟偰桳岠偱偡丅庤摦儁乕僕偺愝掕偼丄師偺傛偆偵峴偄傑偡丅
侾丏Tab僉乕傪墴偟偰丄僼儗乕僘儕僗僩傪慖戰偟傑偡丅
俀丏忋壓栴報僉乕偱庤摦儁乕僕傪晅偗傞僼儗乕僘傪慖戰偟傑偡丅
俁丏Enter僉乕傪墴偟傑偡丅傑偨偼乽曇廤乿儊僯儏乕偐傜乽僾儘僷僥傿乿傪慖戰偟偰Enter僉乕傪墴偟傑偡丅 偡傞偲丄僼儗乕僘偺僾儘僷僥傿夋柺偑昞帵偝傟傑偡丅偙偺夋柺偱偼儁乕僕偲僌儖乕僾偲儅乕僋偺愝掕偑壜擻偱偡丅

係丏嵟弶偼乽儁乕僕乿偲偄偆崁栚偑慖戰偝傟偰偄傑偡偺偱丄忋壓栴報僉乕偱丄慖戰巿偺拞偐傜乽庤摦儁乕僕乿傪慖戰偟傑偡丅
俆丏Tab僉乕傪墴偟偰偐傜丄儁乕僕斣崋傪擖椡偟傑偡丅

俇丏 Enter僉乕傪墴偡偲丄儁乕僕偑愝掕偝傟傑偡丅
亙億僀儞僩亜 庤摦儁乕僕愝掕偱偼丄帺桼偵儁乕僕傪巜掕偱偒傑偡偑丄儁乕僕斣崋偼昁偢弴曽岦偵側傞傛偆偵晅偗偰偔偩偝偄丅椺偊偽摨堦僙僋僔儑儞撪偱丄僼儗乕僘斣崋10偵乽10儁乕僕乿傪丄僼儗乕僘斣崋20偵乽5儁乕僕乿傪晅偗偨応崌偼丄F10僉乕傪墴偟偰乽嵟怴偺忣曬偵峏怴乿傪幚峴偟偨帪揰偱僄儔乕偑敪惗偟傑偡丅
亙億僀儞僩亜 夋柺忋偱偼丄椺偊偽乽俆儁乕僕乿偼 (5) 偲昞帵偝傟傑偡丅
亙億僀儞僩亜 儁乕僕偑愝掕偝傟偰偄傞偐傪妋擣偡傞偵偼丄F12僉乕傑偨偼F9僉乕傪墴偟傑偡丅僼儗乕僘偺忣曬偺拞偱丄乽庤摦乿偲偄偆壒惡僈僀僪偑偁傝傑偡丅
亙億僀儞僩亜 帺摦儁乕僕愝掕偲庤摦儁乕僕愝掕傪崿嵼偝偣傞偙偲傕壜擻偱偡丅
椺偊偽僼儗乕僘斣崋10偵庤摦儁乕僕愝掕偱乽10儁乕僕乿傪丄僼儗乕僘斣崋20偲僼儗乕僘斣崋30偺埵抲偵帺摦儁乕僕斣崋傪晅偗偨応崌偵偼丄僼儗乕僘斣崋10偑10儁乕僕偵丄僼儗乕僘斣崋20偑11儁乕僕偵丄僼儗乕僘斣崋30偑12儁乕僕偵妱傝怳傜傟傑偡丅
慜晅偗儁乕僕偲偼丄捠忢偺悢帤偱昞尰偝傟傞儁乕僕偺慜偵丄儘乕儅悢帤側偳傪巊梡偟偰昞尰偝傟傞儁乕僕傪妱傝怳傞偨傔偵巊梡偡傞傕偺偱丄乽i乿丄乽ii乿丄乽iii乿丄乽iv乿側偳偺暥帤傪擖椡偡傞偙偲偑偱偒傑偡丅恾彂偺彉榑晹暘偺儁乕僕傪杮暥偲偼暿偺傕偺偵偡傞応崌側偳偵梡偄傑偡丅慜晅偗儁乕僕偺愝掕偼丄師偺傛偆偵峴偄傑偡丅
侾丏Tab僉乕傪墴偟偰丄僼儗乕僘儕僗僩傪慖戰偟傑偡丅
俀丏忋壓栴報僉乕偱丄慜晅偗儁乕僕傪晅偗傞僼儗乕僘傪慖戰偟傑偡丅
俁丏Enter僉乕傪墴偟傑偡丅傑偨偼乽曇廤乿儊僯儏乕偐傜乽僾儘僷僥傿乿傪慖戰偟偰Enter僉乕傪墴偟傑偡丅偡傞偲丄僼儗乕僘偺僾儘僷僥傿夋柺偑昞帵偝傟傑偡丅

係丏忋壓栴報僉乕偱丄慖戰巿偺拞偐傜乽慜晅偗儁乕僕乿傪慖戰偟傑偡丅
俆丏Tab僉乕傪墴偟偰偐傜丄儁乕僕斣崋傪擖椡偟傑偡丅

俇丏 Enter僉乕傪墴偡偲丄儁乕僕偑愝掕偝傟傑偡丅
亙億僀儞僩亜 夋柺忋偱偼丄椺偊偽乽铕儁乕僕乿偼 [ 铕 ] 偲昞帵偝傟傑偡丅
亙億僀儞僩亜 儁乕僕偑愝掕偝傟偰偄傞偐傪妋擣偡傞偵偼丄F12僉乕傑偨偼F9僉乕傪墴偟傑偡丅僼儗乕僘偺忣曬偺拞偱丄乽慜晅偗乿偲偄偆壒惡僈僀僪偑偁傝傑偡丅
摿庩儁乕僕偲偼丄捠忢偺悢帤偱昞尰偝傟傞儁乕僕偺懠偵丄乽1-34乿傗乽2-iv乿側偳丄摿庩側儁乕僕昞尰傪峴偄偨偄応崌偵巊梡偟傑偡丅摿庩儁乕僕偺愝掕偼丄師偺傛偆偵峴偄傑偡丅
侾丏Tab僉乕傪墴偟偰丄僼儗乕僘儕僗僩傪慖戰偟傑偡丅
俀丏忋壓栴報僉乕偱丄摿庩儁乕僕傪晅偗傞僼儗乕僘傪慖戰偟傑偡丅
俁丏Enter僉乕傪墴偟傑偡丅傑偨偼乽曇廤乿儊僯儏乕偐傜乽僾儘僷僥傿乿傪慖戰偟偰Enter僉乕傪墴偟傑偡丅偡傞偲丄僼儗乕僘偺僾儘僷僥傿夋柺偑昞帵偝傟傑偡丅

係丏忋壓栴報僉乕偱丄慖戰巿偺拞偐傜乽摿庩儁乕僕乿傪慖戰偟傑偡丅
俆丏Tab僉乕傪墴偟偰偐傜丄儁乕僕斣崋傪擖椡偟傑偡丅

俇丏 Enter僉乕傪墴偡偲丄儁乕僕偑愝掕偝傟傑偡丅
亙億僀儞僩亜 夋柺忋偱偼丄椺偊偽乽1-34儁乕僕乿偼 < 1-34 >偲昞帵偝傟傑偡丅
亙億僀儞僩亜 儁乕僕偑愝掕偝傟偰偄傞偐傪妋擣偡傞偵偼丄F12僉乕傑偨偼F9僉乕傪墴偟傑偡丅僼儗乕僘偺忣曬偺拞偱丄乽摿庩乿偲偄偆壒惡僈僀僪偑偁傝傑偡丅
慜弎偺儁乕僕愝掕傪嶍彍偡傞偵偼丄埲壓偺傛偆偵峴偄傑偡丅
侾丏Tab僉乕傪墴偟偰丄僼儗乕僘儕僗僩傪慖戰偟傑偡丅
俀丏忋壓栴報僉乕偱丄儁乕僕愝掕傪嶍彍偟偨偄僼儗乕僘傪慖戰偟傑偡丅
俁丏P僉乕傪墴偟傑偡丅傑偨偼夋柺拞墰晹偺儁乕僕儃僞儞傪墴偟傑偡丅偁傞偄偼乽曇廤乿儊僯儏乕偐傜乽儁乕僕乿傪慖戰偟偰Enter僉乕傪墴偟傑偡丅乽儁乕僕丄偼偢偡乿偲偄偆壒惡僈僀僪偑偁傝丄儁乕僕愝掕偑嶍彍偝傟傑偡丅
亙億僀儞僩亜 儁乕僕偺庬椶偵娭學側偔丄儁乕僕愝掕傪嶍彍偡傞偙偲偑偱偒傑偡丅
傑偨丄恾彂偵晅偗傜傟偰偄傞慡偰偺儁乕僕愝掕傪嶍彍偡傞偵偼丄埲壓偺傛偆偵峴偄傑偡丅
乽曇廤乿儊僯儏乕偐傜乽儁乕僕偺慡嶍彍乿傪慖戰偟偰Enter僉乕傪墴偟傑偡丅恾彂偵晅偗傜傟偰偄傞慡偰偺儁乕僕愝掕偑嶍彍偝傟傑偡丅
椺偊偽抜棊偺愭摢傗丄恾昞愢柧偺愭摢偵僌儖乕僾傪愝掕偡傞偙偲偱丄抜棊扨埵傗恾昞愢柧売強偺専嶕偑偱偒傞傛偆偵側傝傑偡丅僌儖乕僾偼丄僙僋僔儑儞偺戞1僼儗乕僘埲奜偺慡偰偺僼儗乕僘偵懳偟偰愝掕偡傞偙偲偑偱偒傑偡丅
僌儖乕僾傪愝掕偡傞偵偼丄埲壓偺傛偆偵峴偄傑偡丅
侾丏Tab僉乕傪墴偟偰丄僼儗乕僘儕僗僩傪慖戰偟傑偡丅
俀丏忋壓栴報僉乕偱丄僌儖乕僾愝掕傪峴側偆僼儗乕僘傪慖戰偟傑偡丅
俁丏G僉乕傪墴偟傑偡丅傑偨偼夋柺拞墰晹偺僌儖乕僾儃僞儞傪墴偟傑偡丅偁傞偄偼乽曇廤乿儊僯儏乕偐傜乽僌儖乕僾乿傪慖戰偟偰Enter僉乕傪墴偟傑偡丅乽僌儖乕僾丄僠僃僢僋乿偲偄偆壒惡僈僀僪偑偁傝丄僌儖乕僾偑愝掕偝傟傑偡丅夋柺忋偱偼乽仏乿儅乕僋偑昞帵偝傟傑偡丅
傑偨偼丄埲壓偺曽朄偱傕愝掕偱偒傑偡丅
侾丏Tab僉乕傪墴偟偰丄僼儗乕僘儕僗僩傪慖戰偟傑偡丅
俀丏忋壓栴報僉乕偱丄僌儖乕僾愝掕傪峴側偆僼儗乕僘傪慖戰偟傑偡丅
俁丏Enter僉乕傪墴偟傑偡丅傑偨偼乽曇廤乿儊僯儏乕偐傜乽僾儘僷僥傿乿傪慖戰偟偰Enter僉乕傪墴偟傑偡丅偡傞偲丄僼儗乕僘偺僾儘僷僥傿夋柺偑昞帵偝傟傑偡丅
係丏 Tab僉乕傪墴偟偰丄乽僌儖乕僾乿傪慖戰偟傑偡丅
俆丏忋壓栴報僉乕偱丄慖戰巿偺拞偐傜乽偁傝乿傪慖戰偟傑偡丅
俇丏 Enter僉乕傪墴偡偲丄僌儖乕僾偑愝掕偝傟傑偡丅
亙億僀儞僩亜 僌儖乕僾偑愝掕偝傟偰偄傞偐傪妋擣偡傞偵偼丄F12僉乕傑偨偼F9僉乕傪墴偟傑偡丅僼儗乕僘偺忣曬偺拞偱丄乽僌儖乕僾乿偲偄偆壒惡僈僀僪偑偁傝傑偡丅
僼儗乕僘偐傜僌儖乕僾愝掕傪嶍彍偡傞偵偼丄埲壓偺傛偆偵峴偄傑偡丅
侾丏Tab僉乕傪墴偟偰丄僼儗乕僘儕僗僩傪慖戰偟傑偡丅
俀丏忋壓栴報僉乕偱丄僌儖乕僾愝掕傪嶍彍偟偨偄僼儗乕僘傪慖戰偟傑偡丅
俁丏G僉乕傪墴偟傑偡丅傑偨偼夋柺拞墰晹偺僌儖乕僾儃僞儞傪墴偟傑偡丅偁傞偄偼乽曇廤乿儊僯儏乕偐傜乽僌儖乕僾乿傪慖戰偟偰Enter僉乕傪墴偟傑偡丅乽僌儖乕僾丄偼偢偡乿偲偄偆壒惡僈僀僪偑偁傝丄僌儖乕僾愝掕偑嶍彍偝傟傑偡丅
亙億僀儞僩亜 僼儗乕僘僾儘僷僥傿夋柺偐傜嶍彍偡傞偙偲傕偱偒傑偡丅僼儗乕僘僾儘僷僥傿夋柺傪婲摦偟丄崁栚傪僌儖乕僾偵偟偰偐傜丄忋壓栴報僉乕偱乽側偟乿傪慖戰偟丄Enter僉乕傪墴偡偲丄僌儖乕僾愝掕偑嶍彍偝傟傑偡丅
儅乕僋忣曬偼丄曇廤幰偑摿掕偺僼儗乕僘偵晅偗偰偍偔偙偲偱丄屻偱尒偮偗弌偡偙偲傪梕堈偵偡傞偨傔偺傕偺偱偡丅嶌惉偡傞DAISY恾彂偵偼斀塮偝傟傑偣傫丅
儅乕僋傪愝掕偡傞偵偼丄埲壓偺傛偆偵峴偄傑偡丅
侾丏Tab僉乕傪墴偟偰丄僼儗乕僘儕僗僩傪慖戰偟傑偡丅
俀丏忋壓栴報僉乕偱丄儅乕僋愝掕傪峴側偆僼儗乕僘傪慖戰偟傑偡丅
俁丏M僉乕傪墴偟傑偡丅傑偨偼夋柺拞墰晹偺儅乕僋儃僞儞傪墴偟傑偡丅偁傞偄偼乽曇廤乿儊僯儏乕偐傜乽儅乕僋乿傪慖戰偟偰Enter僉乕傪墴偟傑偡丅乽儅乕僋丄僠僃僢僋乿偲偄偆壒惡僈僀僪偑偁傝丄儅乕僋偑愝掕偝傟傑偡丅夋柺忋偱偼乽仏乿儅乕僋偑昞帵偝傟傑偡丅
埲壓偺曽朄偱傕愝掕偱偒傑偡丅
侾丏Tab僉乕傪墴偟偰丄僼儗乕僘儕僗僩傪慖戰偟傑偡丅
俀丏忋壓栴報僉乕偱丄儅乕僋愝掕傪峴側偆僼儗乕僘傪慖戰偟傑偡丅
俁丏Enter僉乕傪墴偟傑偡丅傑偨偼乽曇廤乿儊僯儏乕偐傜乽僾儘僷僥傿乿傪慖戰偟偰Enter僉乕傪墴偟傑偡丅偡傞偲丄僼儗乕僘偺僾儘僷僥傿夋柺偑昞帵偝傟傑偡丅
係丏 Tab僉乕傪墴偟偰丄乽儅乕僋乿傪慖戰偟傑偡丅
俆丏忋壓栴報僉乕偱丄慖戰巿偺拞偐傜乽偁傝乿傪慖戰偟傑偡丅
俇丏 Enter僉乕傪墴偡偲丄儅乕僋偑愝掕偝傟傑偡丅
亙億僀儞僩亜 儅乕僋偑愝掕偝傟偰偄傞偐傪妋擣偡傞偵偼丄F12僉乕傑偨偼F9僉乕傪墴偟傑偡丅僼儗乕僘偺忣曬偺拞偱丄乽儅乕僋乿偲偄偆壒惡僈僀僪偑偁傝傑偡丅
僼儗乕僘偐傜儅乕僋傪嶍彍偡傞偵偼丄埲壓偺傛偆偵峴偄傑偡丅
侾丏Tab僉乕傪墴偟偰丄僼儗乕僘儕僗僩傪慖戰偟傑偡丅
俀丏忋壓栴報僉乕偱丄儅乕僋傪嶍彍偟偨偄僼儗乕僘傪慖戰偟傑偡丅
俁丏M僉乕傪墴偟傑偡丅傑偨偼夋柺拞墰晹偺儅乕僋儃僞儞傪墴偟傑偡丅偁傞偄偼乽曇廤乿儊僯儏乕偐傜乽儅乕僋乿傪慖戰偟偰Enter僉乕傪墴偟傑偡丅乽儅乕僋丄偼偢偡乿偲偄偆壒惡僈僀僪偑偁傝丄儅乕僋愝掕偑嶍彍偝傟傑偡丅
亙億僀儞僩亜 僼儗乕僘僾儘僷僥傿夋柺偐傜偼偢偡偙偲傕偱偒傑偡丅僼儗乕僘僾儘僷僥傿夋柺傪婲摦偟丄崁栚傪儅乕僋偵偟偰偐傜丄忋壓栴報僉乕偱乽側偟乿傪慖戰偟丄Enter僉乕傪墴偡偲丄儅乕僋偑嶍彍偝傟傑偡丅
傑偨丄恾彂偵晅偗傜傟偰偄傞慡偰偺儅乕僋傪嶍彍偡傞偵偼丄埲壓偺傛偆偵峴偄傑偡丅
乽曇廤乿儊僯儏乕偐傜乽儅乕僋偺慡嶍彍乿傪慖戰偟偰Enter僉乕傪墴偟傑偡丅恾彂偵晅偗傜傟偰偄傞慡偰偺儅乕僋偑嶍彍偝傟傑偡丅
榐壒拞偵傕丄僼儗乕僘偵儁乕僕丄僌儖乕僾丄儅乕僋傪晅偗傞偙偲偑偱偒傑偡丅榐壒拞偵儁乕僕傪晅偗傞偵偼P僉乕丄僌儖乕僾傪晅偗傞偵偼G僉乕丄儅乕僋傪晅偗傞偵偼M僉乕傪墴偟傑偡丅
僙僋僔儑儞傑偨偼僼儗乕僘偵僐儊儞僩傪晅偗傞偙偲偑偱偒傑偡丅椺偊偽偦偺僙僋僔儑儞偵娭偡傞妎彂側偳傪婰弎偟偰偍偔偙偲偑偱偒傑偡丅 僐儊儞僩偼丄曇廤幰偑DAISY恾彂偺曇廤傪梕堈偵偡傞偨傔偺傕偺偱偁傝丄嶌惉偝傟傞DAISY恾彂偵偼斀塮偝傟傑偣傫丅側偍丄壒惡僀儞億乕僩丒僥僉僗僩僀儞億乕僩傪幚峴偟偨応崌偼丄僀儞億乕僩尦偺壒惡僼傽僀儖柤丒僥僉僗僩僼傽僀儖柤偑帺摦揑偵僐儊儞僩偲偟偰婰弎偝傟傑偡丅
僙僋僔儑儞偵僐儊儞僩傪晅偗傞偵偼丄埲壓偺傛偆偵峴偄傑偡丅
侾丏Tab僉乕傪墴偟偰丄僙僋僔儑儞儕僗僩傪慖戰偟傑偡丅
俀丏忋壓栴報僉乕偱丄僐儊儞僩傪晅偗偨偄僙僋僔儑儞傪慖戰偟傑偡丅
俁丏Enter僉乕傪墴偟傑偡丅傑偨偼乽曇廤乿儊僯儏乕偐傜乽僾儘僷僥傿乿傪慖戰偟偰Enter僉乕傪墴偟傑偡丅偡傞偲丄僙僋僔儑儞偺僾儘僷僥傿夋柺偑昞帵偝傟傑偡丅
係丏Tab僉乕傪墴偟偰丄僐儊儞僩偵愗傝懼偊偰偐傜丄僐儊儞僩傪擖椡偟傑偡丅
俆丏僐儊儞僩傪擖椡偟廔傢偭偨傜丄Enter僉乕傪墴偟傑偡丅擖椡偟偨僐儊儞僩偑僙僋僔儑儞儕僗僩偺僐儊儞僩棑偵昞帵偝傟傑偡丅
僼儗乕僘偵僐儊儞僩傪晅偗傞偵偼丄埲壓偺傛偆偵峴偄傑偡丅
侾丏Tab僉乕傪墴偟偰丄僼儗乕僘儕僗僩傪慖戰偟傑偡丅
俀丏忋壓栴報僉乕偱丄僐儊儞僩傪晅偗偨偄僼儗乕僘傪慖戰偟傑偡丅
俁丏Enter僉乕傪墴偟傑偡丅傑偨偼乽曇廤乿儊僯儏乕偐傜乽僾儘僷僥傿乿傪慖戰偟偰Enter僉乕傪墴偟傑偡丅偡傞偲丄僼儗乕僘偺僾儘僷僥傿夋柺偑昞帵偝傟傑偡丅
係丏Tab僉乕傪墴偟偰丄僐儊儞僩偵愗傝懼偊偰偐傜丄僐儊儞僩傪擖椡偟傑偡丅
俆丏僐儊儞僩傪擖椡偟廔傢偭偨傜丄Enter僉乕傪墴偟傑偡丅擖椡偟偨僐儊儞僩偑僼儗乕僘儕僗僩偺僐儊儞僩棑偵昞帵偝傟傑偡丅
乮拲堄乯 杮惢昳偺2.02.02.28埲慜偺僶乕僕儑儞偍傛傃PTR1丄PTR2偱榐壒丒曇廤偟偨僾儗僋僗僩乕僋僾儘僕僃僋僩僼傽僀儖傪奐偔偲丄僼儗乕僘僐儊儞僩棑偵壒惡僼傽僀儖柤摍偑昞帵偝傟傞応崌偑偁傝傑偡丅偦偺応崌偼丄乽曇廤乿儊僯儏乕偐傜乽僐儊儞僩慡嶍彍乿傪幚峴偟偰偔偩偝偄丅側偍丄僙僋僔儑儞僐儊儞僩傕崌傢偣偰嶍彍偝傟傑偡偺偱偛拲堄偔偩偝偄丅
恾彂偵晅偗傜傟偰偄傞慡偰偺僐儊儞僩傪嶍彍偡傞偵偼丄埲壓偺傛偆偵峴偄傑偡丅
乽曇廤乿儊僯儏乕偐傜乽僐儊儞僩慡嶍彍乿傪慖戰偟偰Enter僉乕傪墴偟傑偡丅偡傞偲丄恾彂偵晅偗傜傟偰偄傞慡偰偺僐儊儞僩偑嶍彍偝傟傑偡丅僙僋僔儑儞偺僐儊儞僩傕僼儗乕僘偺僐儊儞僩傕丄慡偰嶍彍偝傟傑偡丅
杮復偱偼丄價儖僪僽僢僋偵偮偄偰愢柧偟傑偡丅
價儖僪僽僢僋張棟偺庡側撪梕傪埲壓偵帵偟傑偡丅
侾丏DAISY2.02婯奿偵弨嫆偟偨恾彂僨乕僞偺惗惉
僫價僎乕僔儑儞僼傽僀儖偱偁傞乽Ncc.html乿偲丄壒惡僼傽僀儖偺嵞惗僞僀儈儞僌傪惂屼偡傞偨傔偺SMIL乮僗儅僀儖乯僼傽僀儖傪惗惉偟傑偡丅DAISY僼僅乕儅僢僩僼傽僀儖偼PLEXTALK側偳偺DAISY恾彂嵞惗婡偑巊梡偡傞傕偺偱偡丅
俀丏晄梫壒惡偺嶍彍
榐壒嵪傒壒惡僼僅乕儅僢僩偑PCM宍幃偺応崌偼丄曇廤偵傛偭偰晄梫偲側偭偨壒惡僨乕僞傪嶍彍偟傑偡丅MP3宍幃偺応崌偼丄偙偺張棟偑峴傢傟側偄偨傔丄偛拲堄偔偩偝偄丅MP3宍幃偺応崌偼丄壒惡僄僋僗億乕僩張棟傪幚峴偡傞偙偲偱丄晄梫壒惡傪嶍彍偱偒傑偡丅
價儖僪僽僢僋傪幚峴偡傞慜偵丄昁偢彂帍忣曬傪愝掕偟偰偔偩偝偄丅彂帍忣曬偺徻嵶偼乽俆復係丂彂帍忣曬乿傪嶲徠偟偰偔偩偝偄丅
價儖僪僽僢僋偺幚峴偼丄師偺傛偆偵峴偄傑偡丅
侾丏Ctrl+B僉乕傪墴偟傑偡丅傑偨偼乽僣乕儖乿儊僯儏乕偐傜乽價儖僪僽僢僋乿傪慖戰偟偰Enter僉乕傪墴偟傑偡丅

俀丏價儖僪僽僢僋偺幚峴傪妋擣偡傞夋柺偑昞帵偝傟傑偡偺偱丄Enter僉乕傪墴偟偰丄價儖僪僽僢僋傪幚峴偟傑偡丅

俁丏價儖僪僽僢僋偑廔椆偡傞偲丄妋擣夋柺偑昞帵偝傟傑偡偺偱丄Enter僉乕傪墴偟傑偡丅
亙億僀儞僩亜 價儖僪僽僢僋幚峴拞偵F12僉乕乮F9僉乕乯傪墴偡偲丄壗僷乕僙儞僩姰椆偟偨偐傪壒惡僈僀僪偟傑偡丅
杮復偱偼丄價儖僪僽僢僋傪峴偭偰姰惉偟偨恾彂傪丄CD偵彂偒崬傓曽朄偲CD彂崬傒偺僆僾僔儑儞婡擻偵偮偄偰愢柧偟傑偡丅
乽6復丂杮惢昳偺愝掕傪峴偆乿偺拞偱傕愢柧偟傑偟偨偑丄傑偩CD-R僪儔僀僽偺愝掕傪峴偭偰偄側偄応崌偼丄偙偙偱CD彂崬傒偵巊梡偡傞CD-R僪儔僀僽偲彂崬傒曽朄傪愝掕偟傑偡丅埲壓偺傛偆偵愝掕偟傑偡丅
侾丏Ctrl+D僉乕傪墴偟傑偡丅傑偨偼乽僆僾僔儑儞乿儊僯儏乕偐傜乽CD-R僪儔僀僽愝掕乿傪慖戰偟偰Enter僉乕傪墴偟傑偡丅CD-R僪儔僀僽愝掕夋柺偑昞帵偝傟傑偡丅

乮拲堄乯丂夋柺偺乽巊梡僪儔僀僽乿偼丄傂偲偮偺椺偱偡丅偛棙梡偺嵺偵偼丄偛巊梡拞偺僪儔僀僽偑昞帵偝傟傑偡丅
俀丏忋壓栴報僉乕偱丄巊梡偡傞CD-R/RW僪儔僀僽傪慖戰偟傑偡丅
俁丏Tab僉乕傪墴偟丄乽堦帪僀儊乕僕偺嶌惉乿偲偄偆崁栚偵堏摦偟傑偡丅忋壓栴報僉乕偱乽偁傝乿偵巜掕偡傞偲丄堦扷CD偵彂崬傓偨傔偺僀儊乕僕傪僜僼僩僂僃傾僀儞僗僩乕儖椞堟撪偵嶌惉偟偰偐傜丄CD偵彂崬傒傪峴偄傑偡丅 乽側偟乮僆儞僓僼儔僀乯乿偵巜掕偡傞偲丄堦帪僀儊乕僕傪嶌惉偣偢偵丄捈愙CD偵彂崬傒傪峴偄傑偡丅僨僼僅儖僩偱偼乽偁傝乿偑巜掕偝傟傑偡丅
係丏Enter僉乕傪墴偡偐丄傑偨偼乽OK乿儃僞儞傪僋儕僢僋偟傑偡丅愝掕偑姰椆偟傑偡丅
亙億僀儞僩亜 堦帪僀儊乕僕偺嶌惉傪峴偆偲丄CD彂崬傒帪偺埨慡惈偼崅偔側傝傑偡偑丄彂崬傒偵梫偡傞帪娫偼挿偔側傝傑偡丅
師偵CD彂崬傒傪峴側偄傑偡丅
侾丏Ctrl+W僉乕傪墴偟傑偡丅傑偨偼乽僣乕儖乿儊僯儏乕偐傜乽CD彂崬傒乿傪慖戰偟偰Enter僉乕傪墴偟傑偡丅CD彂崬傒愝掕夋柺偑昞帵偝傟傑偡丅

俀丏忋壓栴報僉乕偱乽彂崬傒懍搙乿傪慖戰偟傑偡丅CD僪儔僀僽偺彂崬傒懍搙偲CD-R/RW儊僨傿傾偺彂崬傒懍搙偺斖埻撪偺懍搙傪慖戰偟偰偔偩偝偄丅
俁丏Tab僉乕傪墴偟偰乽嶌惉CD偺庬椶乿偲偄偆崁栚偵堏摦偟丄忋壓栴報僉乕偱丄CD偺庬椶傪乽儅僗僞乕梡乿偲乽攝晍梡乿偐傜慖戰偟傑偡丅乽儅僗僞乕梡乿偱CD傪嶌惉偡傞偲丄僾儗僋僗僩乕僋僾儘僕僃僋僩僼傽僀儖偑娷傑傟傞偨傔丄嶌惉偟偨恾彂傪杮惢昳偱捈愙奐偔偙偲偑壜擻偱偡偑丄攝晍梡偱偼僾儗僋僗僩乕僋僾儘僕僃僋僩僼傽僀儖偑娷傑傟側偄偨傔丄嶌惉偟偨恾彂傪奐偔偵偼丄DAISY僀儞億乕僩偱撉傒崬傓昁梫偑偁傝傑偡丅乽僾儗僋僗僩乕僋僾儘僕僃僋僩僼傽僀儖乿偵偮偄偰偼乽俀復俁丂偦偺懠偺梡岅偵偮偄偰乿傪嶲徠偟偰偔偩偝偄丅
係丏Tab僉乕傪墴偟偰乽嵟屻偺僙僢僔儑儞忣曬乿偲偄偆崁栚偵堏摦偟丄忋壓栴報僉乕偱丄嵟屻偺僙僢僔儑儞忣曬傪乽桳岠乿偵偡傞偐丄乽柍岠乿偵偡傞偐傪慖戰偟傑偡丅
嵟屻偺僙僢僔儑儞忣曬傪乽桳岠乿偵偡傞偲丄嵟廔僙僢僔儑儞偵丄埲慜杮惢昳偱彂崬傫偩僞僀僩儖偑懚嵼偡傞応崌丄偦偺暿僞僀僩儖傕撉傔傞傛偆側儅儖僠僞僀僩儖CD傪嶌惉偡傞偙偲偑偱偒傑偡丅偦偺応崌丄偙傟偐傜CD偵彂偒崬傕偆偲偡傞僞僀僩儖偑丄愭摢僞僀僩儖偵側傝丄暿僞僀僩儖偼丄僼僅儖僟柤弴偵僜乕僩偝傟丄2僞僀僩儖栚埲崀偵攝抲偝傟傑偡丅
傑偨丄嵟屻偺僙僢僔儑儞忣曬傪乽桳岠乿偵偟偨応崌丄杮惢昳埲奜偱嶌惉偟偨CD傊彂崬傓偙偲偼偱偒傑偣傫丅
嵟屻偺僙僢僔儑儞忣曬傪乽柍岠乿偵偡傞偲丄偙傟偐傜彂偒崬傕偆偲偟偰偄傞僞僀僩儖偺丄僔儞僌儖僞僀僩儖CD偑嶌惉偝傟傑偡丅埲慜偵彂偒崬傫偩僨乕僞偼撉傒崬傔側偔側傝傑偡丅
俆丏Tab僉乕傪墴偟偰乽PLEXTALK Portable Recorder偵傛傞曇廤乿偲偄偆崁栚偵堏摦偟丄忋壓栴報僉乕偱乽偁傝乿偲乽側偟乿偺偄偢傟偐傪慖戰偟傑偡丅 PLEXTALK Portable Recorder偵傛傞曇廤傪壜擻偵偟偨偄応崌偼乽偁傝乿傪慖戰偟丄偦偺昁梫偑柍偄応崌偼乽側偟乿傪慖戰偟傑偡丅 戄偟弌偟梡偵棙梡偡傞恾彂傪嶌惉偡傞応崌偵偼丄偙偺愝掕傪昁偢乽側偟乿偵偟偰偔偩偝偄丅
俇丏慡偰偺崁栚傪愝掕偟廔偊偨傜丄Enter僉乕傪墴偟傑偡丅傑偨偼乽OK乿儃僞儞傪僋儕僢僋偟傑偡丅
俈丏彂崬傒奐巒傪妋擣偡傞夋柺偑昞帵偝傟傑偡偺偱丄Enter僉乕傪墴偟偰CD彂崬傒傪幚峴偟傑偡丅

俉丏CD彂崬傒偑廔椆偡傞偲丄妋擣夋柺偑昞帵偝傟傑偡偺偱丄Enter僉乕傪墴偟傑偡丅
亙億僀儞僩亜 CD彂崬傒幚峴拞偵F12僉乕乮F9僉乕乯傪墴偡偲丄壗僷乕僙儞僩姰椆偟偨偐傪壒惡僈僀僪偟傑偡丅
乮拲堄乯 杮惢昳偱彂崬傒偟偨CD傪丄懠偺儔僀僥傿儞僌丒傾僾儕働乕僔儑儞偱丄 捛婰彂崬傒偟側偄傛偆偵偟偰偔偩偝偄丅CD偑撉傔側偔側傞応崌偑偁傝傑偡丅
杮惢昳偵偼偄偔偮偐偺捛壛揑側婡擻偑偁傝傑偡丅杮復偱偼丄偦傟傜偺婡擻偵偮偄偰愢柧偟傑偡丅
DAISY僀儞億乕僩婡擻偲偼丄DAISY2.0傑偨偼DAISY2.02僼僅乕儅僢僩偱嶌惉偝傟偨恾彂傪丄杮惢昳忋偱曇廤偱偒傞宍幃偵曄姺偡傞偨傔偺婡擻偱偡丅偡偱偵姰惉偟偰攝晍梡偲偟偰嶌惉偟偨DAISY恾彂偵廋惓傪壛偊偨偄応崌傗丄暋悢偺DAISY恾彂傪1偮偵暋崌偡傞嵺偵傕妶梡偱偒傑偡丅DAISY僀儞億乕僩偼埲壓偺傛偆偵峴偄傑偡丅
侾丏乽僣乕儖乿儊僯儏乕偐傜乽DAISY僀儞億乕僩乿傪慖戰偟丄Enter僉乕傪墴偟傑偡丅乽DAISY僀儞億乕僩愝掕乿夋柺偑昞帵偝傟傑偡丅

俀丏Tab僉乕傪墴偟偰乽僼傽僀儖慖戰乿儃僞儞傪慖戰偟丄Enter僉乕傪墴偟傑偡丅傑偨偼Alt+F僉乕傪墴偟傑偡丅乽僼傽僀儖傪奐偔乿夋柺偑昞帵偝傟傞偺偱丄偦偙偐傜ncc僼傽僀儖傪慖戰偟丄Enter僉乕傪墴偟傑偡丅偁傞偄偼丄乽DAISY僀儞億乕僩愝掕乿夋柺偺僥僉僗僩儃僢僋僗偵丄僼傽僀儖柤偺僼儖僷僗傪捈愙擖椡偡傞偙偲傕偱偒傑偡丅
俁丏Tab僉乕傪墴偟偰乽壒惡僼僅乕儅僢僩曄姺乿偲偄偆崁栚偵堏摦偟丄忋壓栴報僉乕偱乽側偟乿傑偨偼乽偁傝乿傪慖戰偟傑偡丅乽側偟乿偵愝掕偟偨応崌丄壒惡僼僅乕儅僢僩偼曄姺偝傟偢丄偦偺傑傑僐僺乕偝傟傑偡丅乽偁傝乿偵愝掕偟偨応崌丄壒惡僼僅乕儅僢僩偼丄怴婯嶌惉帪偵慖戰偟偨榐壒壒惡僼僅乕儅僢僩偵慡偰曄姺偝傟傑偡丅
係丏Tab僉乕傪墴偟偰乽帺摦儁乕僕曄姺乿偲偄偆崁栚偵堏摦偟丄忋壓栴報僉乕偱乽側偟乿傑偨偼乽偁傝乿傪慖戰偟傑偡丅乽側偟乿偵愝掕偟偨応崌丄儁乕僕偼偦偺傑傑僀儞億乕僩偝傟傑偡丅乽偁傝乿偵愝掕偟偨応崌丄儁乕僕偼慡偰乽帺摦儁乕僕乿偵曄姺偝傟傑偡丅
俆丏 Enter僉乕傪墴偟傑偡丅 偡傞偲乽DAISY僀儞億乕僩乿夋柺偑昞帵偝傟傑偡丅乽幚峴偟傑偡偐丠乿偲昞帵偝傟傞偺偱丄Enter僉乕傑偨偼乽奐巒乿儃僞儞傪墴偡偲丄DAISY僀儞億乕僩偑幚峴偝傟傑偡丅

俇丏DAISY僀儞億乕僩偑廔椆偡傞偲丄妋擣夋柺偑昞帵偝傟傑偡偺偱丄Enter僉乕傪墴偟傑偡丅
亙億僀儞僩亜 DAISY僀儞億乕僩幚峴拞偵F12僉乕乮F9僉乕乯傪墴偡偲丄壗僷乕僙儞僩姰椆偟偨偐傪壒惡僈僀僪偟傑偡丅
乮拲堄乯 DAISY僀儞億乕僩偼丄恾彂偺嵟屻偵捛壛偝傟傑偡丅搑拞偺僙僋僔儑儞傪巜掕偟偰丄偦偺応強偵僀儞億乕僩偡傞偙偲偼偱偒傑偣傫丅
亙億僀儞僩亜 壒惡僨乕僞偑榐壒偝傟偰偄側偄僾儘僕僃僋僩偵丄DAISY僀儞億乕僩傪幚峴偟偨応崌偵偼丄摨帪偵彂帍忣曬傕庢傝崬傑傟傑偡丅
亙億僀儞僩亜 僀儞億乕僩壜擻側壒惡僼僅乕儅僢僩堦棗偵偮偄偰偼丄晅榐乽俇丏僀儞億乕僩壜擻側壒惡僼僅乕儅僢僩堦棗乿傪嶲徠偟偰偔偩偝偄丅
ToC僀儞億乕僩婡擻偲偼丄尒弌偟慡懱傪偁傜偐偠傔僥僉僗僩側偳偱嶌惉偟丄偦傟傪撉傒崬傓婡擻偱偡丅杮惢昳偺ToC僀儞億乕僩婡擻偼丄3庬椶偺僼僅乕儅僢僩傪僀儞億乕僩偡傞偙偲偑偱偒傑偡丅傑偨僀儞億乕僩撪梕傕僼僅乕儅僢僩偵傛偭偰庒姳堎側傝傑偡丅偦傟偧傟偺僼僅乕儅僢僩偺徻嵶傪埲壓偵帵偟傑偡丅
侾丏HTML宍幃僼傽僀儖
HTML宍幃僼傽僀儖偱丄奼挘巕柤偼乽html乿傑偨偼乽htm乿偱偡丅< h*>偲</h*>乮*偼1偐傜6傑偱偺悢抣乯偱埻傑傟偨暥帤楍傪丄1偮偺尒弌偟偲偟偰丄傑偨乽*乿傪奒憌儗儀儖偲偟偰庢傝崬傒傑偡丅偨偩偟暥帤悢偑128暥帤埲忋偺応崌丄128暥帤栚埲崀偼帺摦揑偵嶍彍偝傟傑偡丅DAISY恾彂偺乽ncc.html乿傪巜掕偟偨応崌偵偼丄尒弌偟偲奒憌儗儀儖偺懠偵丄彂帍忣曬傕庢傝崬傓偙偲偑偱偒傑偡丅
乮拲堄乯 僿僢僟晹乮head僞僌乯偼徣棯偣偢偵昁偢婰弎偟偰偔偩偝偄丅乮撪梕偼嬻偱傕峔偄傑偣傫丅乯
椺.
<html>
<head>
</head>
<body>
<h1>僞僀僩儖柤</h1>
<h1>僙僋僔儑儞1</h1>
<h2>僒僽僙僋僔儑儞1-1</h2>
<h2>僒僽僙僋僔儑儞1-2</h2>
<h1>僙僋僔儑儞2</h1>
<h1>僙僋僔儑儞3</h1>
</body>
</html>
俀丏CSV宍幃僼傽僀儖
CSV乮僇儞儅嬫愗傝僼僅乕儅僢僩乯宍幃僼傽僀儖偱丄奼挘巕柤偼乽csv乿偱偡丅1楍栚偵儗儀儖悢乮昁恵乯丄2楍栚偵尒弌偟柤乮昁恵乯丄3楍栚偵僐儊儞僩乮徣棯壜乯偑婰弎偝傟偰偄傞CSV宍幃僼傽僀儖偺丄儗儀儖悢丄尒弌偟柤丄僐儊儞僩傪庢傝崬傒傑偡丅1楍栚偺儗儀儖悢偲丄2楍栚偺尒弌偟柤偼徣棯偣偢偵昁偢婰弎偟偰偔偩偝偄丅 暥帤悢偑128暥帤埲忋偺尒弌偟柤偲僐儊儞僩偼丄128暥帤栚埲崀偑帺摦揑偵嶍彍偝傟傑偡丅
椺.
1, 僞僀僩儖柤, 僐儊儞僩1(僐儊儞僩偼徣棯壜)
1, 僙僋僔儑儞1
2, 僒僽僙僋僔儑儞1-1
2, 僒僽僙僋僔儑儞1-2, 僐儊儞僩1-2
1, 僙僋僔儑儞2
1, 僙僋僔儑儞3, 僐儊儞僩3
俁丏僥僉僗僩宍幃僼傽僀儖
僥僉僗僩宍幃僼傽僀儖偱丄奼挘巕柤偼乽txt乿偱偡丅夵峴僐乕僪偱嬫愗傜傟偨暥帤楍傪丄侾偮偺尒弌偟偲偟偰庢傝崬傒傑偡丅乮儗儀儖悢偲僐儊儞僩偼僀儞億乕僩偱偒傑偣傫丅乯暥帤悢偑128暥帤埲忋偺応崌丄128暥帤栚埲崀偼帺摦揑偵嶍彍偝傟傑偡丅忋彂偒僀儞億乕僩偟偨応崌偼丄儗儀儖悢偼偦偺傑傑偱丄尒弌偟柤偺傒偑忋彂偒偝傟傑偡丅
椺.
僞僀僩儖柤
僙僋僔儑儞1
僒僽僙僋僔儑儞1-1
僒僽僙僋僔儑儞1-2
僙僋僔儑儞2
僙僋僔儑儞3
ToC僼傽僀儖偑弨旛偱偒偨傜丄埲壓偺傛偆側庤弴偱丄ToC僀儞億乕僩傪峴偄傑偡丅
侾丏愭摢偺僙僋僔儑儞傪慖戰偟丄乽僣乕儖乿儊僯儏乕偐傜乽ToC僀儞億乕僩乿傪慖戰偟偰Enter僉乕傪墴偟傑偡丅乮妋擣偺夋柺偑弌偨応崌偼Enter僉乕傑偨偼乽OK乿儃僞儞傪墴偟傑偡丅乯乽ToC僀儞億乕僩愝掕乿夋柺偑昞帵偝傟傑偡丅

俀丏Tab僉乕傪墴偟偰乽僼傽僀儖慖戰乿儃僞儞傪慖戰偟丄Enter僉乕傪墴偟傑偡丅傑偨偼Alt+F僉乕傪墴偟傑偡丅乽僼傽僀儖傪奐偔乿夋柺偑昞帵偝傟傞偺偱丄偦偙偐傜ToC僼傽僀儖傪慖戰偟丄Enter僉乕傪墴偟傑偡丅偁傞偄偼丄乽ToC僀儞億乕僩愝掕乿夋柺偺僥僉僗僩儃僢僋僗偵丄僼傽僀儖柤偺僼儖僷僗傪捈愙擖椡偡傞偙偲傕偱偒傑偡丅
俁丏乮僼傽僀儖偑巜掕偝傟偨偺偱乯Enter僉乕傑偨偼乽OK乿儃僞儞傪墴偟傑偡丅乽ToC僀儞億乕僩乿夋柺偑昞帵偝傟傑偡丅乽幚峴偟傑偡偐丠乿偲昞帵偝傟傞偺偱丄Enter僉乕傑偨偼乽奐巒乿儃僞儞傪墴偡偲丄ToC僀儞億乕僩偑幚峴偝傟傑偡丅

係丏ToC僀儞億乕僩偑廔椆偡傞偲丄妋擣夋柺偑昞帵偝傟傑偡偺偱丄Enter僉乕傪墴偟偰廔椆偟傑偡丅
亙億僀儞僩亜 ToC僀儞億乕僩幚峴拞偵F12僉乕乮F9僉乕乯傪墴偡偲丄壗僷乕僙儞僩姰椆偟偨偐傪壒惡僈僀僪偟傑偡丅
婛懚僾儘僕僃僋僩偵忋彂偒僀儞億乕僩偡傞応崌偼丄埲壓偺傛偆偵峴偄傑偡丅
侾丏ToC僀儞億乕僩傪幚峴偟偨偄僙僋僔儑儞傪慖戰偟 丄乽僣乕儖乿儊僯儏乕偐傜乽ToC僀儞億乕僩乿傪慖戰偟偰Enter僉乕傪墴偟傑偡丅

俀丏慖戰偟偨僙僋僔儑儞偐傜偺忋彂偒妋擣夋柺偑昞帵偝傟傑偡偺偱丄Enter僉乕傪墴偟傑偡丅
俁丏埲壓偼忋婰偺庤弴俀埲崀偲摨偠偱偡丅僀儞億乕僩偑幚峴偝傟傞偲丄慖戰偟偰偄偨僙僋僔儑儞埲崀偺尒弌偟乮儗儀儖丄僐儊儞僩乯偑忋彂偒偝傟傑偡丅
壒惡僀儞億乕僩婡擻偲偼丄壒惡僨乕僞傪丄杮惢昳忋偱曇廤偱偒傞宍幃偵曄姺偟偰庢傝崬傓偨傔偺婡擻偱偡丅側偍僀儞億乕僩壜擻側壒惡僼僅乕儅僢僩堦棗偵偮偄偰偼丄晅榐乽俇丏僀儞億乕僩壜擻側壒惡僼僅乕儅僢僩堦棗乿傪嶲徠偟偰偔偩偝偄丅
壒惡僀儞億乕僩偼丄埲壓偺傛偆偵峴偄傑偡丅
侾丏乽僣乕儖乿儊僯儏乕偐傜乽壒惡僀儞億乕僩乿傪慖戰偟丄Enter僉乕傪墴偟傑偡丅乽榐壒愝掕乿夋柺偑昞帵偝傟傑偡偺偱丄昁梫偵墳偠偰曄峏偟偰偐傜丄Enter僉乕傪墴偡偲丄乽壒惡僀儞億乕僩愝掕乿夋柺偑昞帵偝傟傑偡丅乮榐壒愝掕偺徻嵶偼乽俈復俁丂榐壒愝掕乿傪嶲徠偟偰偔偩偝偄丅乯

俀丏Tab僉乕傪墴偟偰乽僼傽僀儖慖戰乿儃僞儞傪慖戰偟丄Enter僉乕傪墴偟傑偡丅傑偨偼Alt+F僉乕傪墴偟傑偡丅乽僼傽僀儖傪奐偔乿夋柺偑昞帵偝傟傞偺偱丄偦偙偐傜壒惡僼傽僀儖傪慖戰偟丄Enter僉乕傪墴偟傑偡丅偁傞偄偼丄乽壒惡僀儞億乕僩愝掕乿夋柺偺僥僉僗僩儃僢僋僗偵丄僼傽僀儖柤偺僼儖僷僗傪捈愙擖椡偡傞偙偲傕偱偒傑偡丅
俁丏乮僼傽僀儖偑巜掕偝傟偨偺偱乯Enter僉乕傑偨偼乽OK乿儃僞儞傪墴偟傑偡丅乽壒惡僀儞億乕僩乿夋柺偑昞帵偝傟傑偡丅乽幚峴偟傑偡偐丠乿偲昞帵偝傟傞偺偱丄Enter僉乕傑偨偼乽奐巒乿儃僞儞傪墴偡偲丄壒惡僀儞億乕僩偑幚峴偝傟傑偡丅壒惡僼傽僀儖偑戝偒偄偲帪娫偑偐偐傞応崌偑偁傝傑偡丅

係丏壒惡僀儞億乕僩偑廔椆偡傞偲丄廔椆傪妋擣偡傞夋柺偑昞帵偝傟傞偺偱丄Enter僉乕傪墴偟傑偡丅壒惡僀儞億乕僩偑姰椆偟傑偡丅
亙億僀儞僩亜 乽僼傽僀儖傪奐偔乿夋柺偺儕僗僩價儏乕忋偱丄暋悢偺壒惡僼傽僀儖傪慖戰偟偰庢傝崬傓偙偲偑偱偒傑偡丅椺偊偽僼僅儖僟撪偺慡偰偺壒惡僼傽僀儖傪僀儞億乕僩偡傞偵偼丄Ctrl+A僉乕傪墴偟傑偡丅傑偨僼傽僀儖柤偑楢懕偡傞壒惡僼傽僀儖傪晹暘揑偵巜掕偡傞応崌偼丄Shift僉乕傪墴偟側偑傜丄忋壓栴報僉乕傪墴偟傑偡丅傑偨壒惡僼傽僀儖傪旘傃旘傃偵巜掕偡傞応崌偼丄Ctrl僉乕傪墴偟側偑傜丄忋壓栴報僉乕偱堏摦偟丄Space僉乕偱慖戰偟偰偄偒傑偡丅
亙億僀儞僩亜暋悢僼傽僀儖傪慖戰偡傞嵺偵丄僼傽僀儖柤偺傾儖僼傽儀僢僩弴偱撉傒崬傓偨傔偵偼丄傑偢堦斣嵟屻偵側傞僼傽僀儖傪慖戰偟丄師偵Shift僉乕傪墴偟側偑傜忋栴報僉乕偱弴斣偵嵟弶偲側傞傋偒僼傽僀儖偵岦偐偭偰慖戰偟傑偡丅
亙億僀儞僩亜 暋悢偺壒惡僼傽僀儖傪慖戰偟偰僀儞億乕僩偡傞応崌偼丄壒惡僼傽僀儖偛偲偵丄帺摦揑偵僙僋僔儑儞偑峏怴偝傟傑偡丅
亙億僀儞僩亜 僼儗乕僘偺懚嵼偟側偄僙僋僔儑儞偵丄壒惡僀儞億乕僩傪幚峴偡傞偲丄僙僋僔儑儞僾儘僷僥傿偺僐儊儞僩忣曬偵丄僀儞億乕僩偟偨壒惡僼傽僀儖柤偑婰弎偝傟傑偡丅
亙億僀儞僩亜 壒惡僀儞億乕僩幚峴拞偵F12僉乕乮F9僉乕乯傪墴偡偲丄壗僷乕僙儞僩姰椆偟偨偐傪壒惡僈僀僪偟傑偡丅
亙億僀儞僩亜 壒惡僀儞億乕僩帪偺僙僋僔儑儞帺摦暘妱婡擻偺摦嶌巇條傪埲壓偵帵偟傑偡丅
丒僼儗乕僘偺懚嵼偟側偄嬻僙僋僔儑儞偵丄1偮偺壒惡傪僀儞億乕僩偡傞応崌丄僙僋僔儑儞偺帺摦暘妱婡擻偼桳岠偱偡丅
丒僼儗乕僘偺懚嵼偟側偄嬻僙僋僔儑儞偵丄2偮埲忋偺壒惡傪僀儞億乕僩偡傞応崌丄僙僋僔儑儞偺帺摦暘妱婡擻偼桳岠偱偡丅傑偨僀儞億乕僩偡傞壒惡偑愗傝懼傢傞偲偒偼丄偦偙偱嫮惂揑偵僙僋僔儑儞傪暘妱偟傑偡丅
丒婛偵僼儗乕僘偺懚嵼偡傞僙僋僔儑儞撪偵丄1偮偺壒惡傪僀儞億乕僩偡傞応崌丄慖戰偟偰偄傞僼儗乕僘埵抲偵憓擖偟偰僀儞億乕僩偡傞偙偲偑偱偒傑偡丅偦偺嵺丄僙僋僔儑儞偺帺摦暘妱婡擻偼嫮惂揑偵柍岠偵側傝傑偡丅
丒婛偵僼儗乕僘偺懚嵼偡傞僙僋僔儑儞撪偵丄2偮埲忋偺壒惡傪僀儞億乕僩偡傞応崌丄慖戰偟偰偄傞僼儗乕僘埵抲偵憓擖偟偰僀儞億乕僩偡傞偙偲偑偱偒傑偡丅偦偺嵺丄僙僋僔儑儞偺帺摦暘妱婡擻偼嫮惂揑偵柍岠偵側傝傑偡丅傑偨僀儞億乕僩偡傞壒惡偑愗傝懼傢傞偲偒偼丄偦偙偱嫮惂揑偵僙僋僔儑儞傪暘妱偟傑偡丅傑偨慖戰偟偰偄傞僼儗乕僘埵抲傛傝屻傠偵僼儗乕僘偑懚嵼偡傞応崌丄偦偺僼儗乕僘埵抲偱僙僋僔儑儞偑暘妱偝傟傑偡丅
僥僉僗僩僀儞億乕僩婡擻偲偼丄僥僉僗僩僨乕僞偵婰弎偝傟偨暥復傪丄壒惡崌惉僄儞僕儞偱壒惡壔偟偰丄杮惢昳忋偱曇廤偱偒傞宍幃偵曄姺偡傞偨傔偺婡擻偱偡丅僥僉僗僩僀儞億乕僩偼丄埲壓偺傛偆偵峴偄傑偡丅
侾丏乽僣乕儖乿儊僯儏乕偐傜乽僥僉僗僩僀儞億乕僩乿傪慖戰偟丄Enter僉乕傪墴偟傑偡丅乽榐壒愝掕乿夋柺偑昞帵偝傟傑偡丅
俀丏榐壒愝掕傪曄峏偡傞昁梫偑偁傞応崌偼愝掕傪曄峏偟傑偡丅乮榐壒愝掕偺徻嵶偼乽俈復俁丂榐壒愝掕乿傪嶲徠偟偰偔偩偝偄丅乯偦偟偰丄Enter僉乕傪墴偡偲丄乽僥僉僗僩僀儞億乕僩愝掕乿夋柺偑昞帵偝傟傑偡丅

俁丏 Tab僉乕傪墴偟偰乽僼傽僀儖慖戰乿儃僞儞傪慖戰偟丄Enter僉乕傪墴偟傑偡丅傑偨偼Alt+F僉乕傪墴偟傑偡丅乽僼傽僀儖傪奐偔乿夋柺偑昞帵偝傟傞偺偱丄偦偙偐傜僥僉僗僩僼傽僀儖傪慖戰偟丄Enter僉乕傪墴偟傑偡丅偁傞偄偼丄乽僥僉僗僩僀儞億乕僩愝掕乿夋柺偺僥僉僗僩儃僢僋僗偵丄僼傽僀儖柤偺僼儖僷僗傪捈愙擖椡偡傞偙偲傕偱偒傑偡丅
係丏乮僼傽僀儖偑巜掕偝傟偨偺偱乯Enter僉乕傑偨偼乽OK乿儃僞儞傪墴偟傑偡丅乽壒惡崌惉僄儞僕儞偺慖戰乿夋柺偑昞帵偝傟傑偡丅

俆丏傑偢丄忋壓栴報僉乕偱壒惡崌惉僄儞僕儞傪慖戰偟傑偡丅
俇丏Tab僉乕傪墴偟偰丄惡偺乽崅偝乿傪挷惍偡傞崁栚偵堏摦偟丄嵍塃栴報僉乕偱乽崅偝乿傪挷惍偟傑偡丅
俈丏Tab僉乕傪墴偟偰丄惡偺乽懍偝乿傪挷惍偡傞崁栚偵堏摦偟丄嵍塃栴報僉乕偱乽懍偝乿傪挷惍偟傑偡丅
俉丏Tab僉乕傪墴偟偰丄惡偺乽壒検乿傪挷惍偡傞崁栚偵堏摦偟丄嵍塃栴報僉乕偱乽壒検乿傪挷惍偟傑偡丅
俋丏埲忋偱愝掕偑廔椆偟偨偺偱丄Enter僉乕傑偨偼乽OK乿儃僞儞傪墴偟傑偡丅乽僥僉僗僩僀儞億乕僩乿夋柺偑昞帵偝傟傑偡丅乽幚峴偟傑偡偐丠乿偲昞帵偝傟傞偺偱丄Enter僉乕傑偨偼乽奐巒乿儃僞儞傪墴偡偲丄僥僉僗僩僀儞億乕僩偑幚峴偝傟傑偡丅僥僉僗僩僼傽僀儖偑戝偒偄偲帪娫偑偐偐傞応崌偑偁傝傑偡丅

侾侽丏僥僉僗僩僀儞億乕僩偑廔椆偡傞偲丄廔椆傪妋擣偡傞夋柺偑昞帵偝傟傞偺偱丄Enter僉乕傪墴偟傑偡丅僥僉僗僩僀儞億乕僩偑姰椆偟傑偡丅
乮拲堄乯 慖戰偡傞壒惡崌惉僄儞僕儞偵傛傝傑偡偑丄 僼儗乕僘億乕僘帪娫傪抁傔偵愝掕偟側偄偲丄僼儗乕僘暘妱偑偆傑偔婡擻偟側偄応崌偑偁傝傑偡丅
亙億僀儞僩亜 乽僼傽僀儖傪奐偔乿夋柺偺儕僗僩價儏乕忋偱丄暋悢偺僥僉僗僩僼傽僀儖傪慖戰偡傞偙偲偑偱偒傑偡丅椺偊偽僼僅儖僟撪偺慡偰偺僥僉僗僩僼傽僀儖傪僀儞億乕僩偡傞偵偼丄Ctrl+A僉乕傪墴偟傑偡丅傑偨僼傽僀儖柤偑楢懕偡傞僥僉僗僩僼傽僀儖傪晹暘揑偵巜掕偡傞応崌偼丄Shift僉乕傪墴偟側偑傜丄忋壓栴報僉乕傪墴偟傑偡丅傑偨僥僉僗僩僼傽僀儖傪旘傃旘傃偵巜掕偡傞応崌偼丄Ctrl僉乕傪墴偟側偑傜丄忋壓栴報僉乕偱堏摦偟丄Space僉乕偱慖戰偟偰偄偒傑偡丅側偍僀儞億乕僩偝傟傞弴斣偼丄Windows偺巇條偵廬偄傑偡丅
亙億僀儞僩亜 暋悢僼傽僀儖傪慖戰偡傞嵺偵丄僼傽僀儖柤偺傾儖僼傽儀僢僩弴偱撉傒崬傓偨傔偵偼丄傑偢堦斣嵟屻偵側傞僼傽僀儖傪慖戰偟丄師偵Shift僉乕傪墴偟側偑傜忋栴報僉乕偱弴斣偵嵟弶偲側傞傋偒僼傽僀儖偵岦偐偭偰慖戰偟傑偡丅
亙億僀儞僩亜 暋悢偺僥僉僗僩僼傽僀儖傪慖戰偟偰僀儞億乕僩偡傞応崌偼丄僥僉僗僩僼傽僀儖偛偲偵丄帺摦揑偵僙僋僔儑儞偑峏怴偝傟傑偡丅
亙億僀儞僩亜 僼儗乕僘偺懚嵼偟側偄僙僋僔儑儞偵丄僥僉僗僩僀儞億乕僩傪幚峴偡傞偲丄僙僋僔儑儞僾儘僷僥傿偺僐儊儞僩忣曬偵丄僀儞億乕僩偟偨僥僉僗僩僼傽僀儖柤偑婰弎偝傟傑偡丅
亙億僀儞僩亜 嵟弶偵僥僉僗僩僨乕僞傪壒惡僼傽僀儖偵曄姺偟丄偦偺壒惡僼傽僀儖傪庢傝崬傓張棟偑峴傢傟傞偨傔丄壒惡僈僀僪偼乽僥僉僗僩僨乕僞曄姺拞乿偐傜乽壒惡僀儞億乕僩幚峴拞乿偵曄傢傝傑偡丅
亙億僀儞僩亜 僥僉僗僩僀儞億乕僩幚峴拞偵F12僉乕乮F9僉乕乯傪墴偡偲丄壗僷乕僙儞僩姰椆偟偨偐傪壒惡僈僀僪偟傑偡丅
壒惡僄僋僗億乕僩婡擻偲偼丄僾儘僕僃僋僩撪偺偡傋偰偺壒惡僼傽僀儖傪丄懠偺壒惡僼僅乕儅僢僩偺僼傽僀儖偵曄姺偟偰僄僋僗億乕僩偡傞乮弌椡偡傞乯婡擻偱偡丅偨偲偊偽丄PCM壒幙偱榐壒丒曇廤偟偨僾儘僕僃僋僩傪丄CD偵彂偒崬傓慜偵丄撪梕偼摨堦偱僼傽僀儖僒僀僘偩偗傪彫偝偔偟偨僾儘僕僃僋僩傪嶌惉偡傞偨傔偵丄偙偺婡擻傪巊偄傑偡丅壒惡僄僋僗億乕僩偼丄埲壓偺傛偆偵峴偄傑偡丅
侾丏乽僣乕儖乿儊僯儏乕偐傜乽壒惡僄僋僗億乕僩乿傪慖戰偟丄Enter僉乕傪墴偟傑偡丅

俀丏榐壒壒惡僼僅乕儅僢僩愝掕夋柺偑昞帵偝傟傑偡偺偱丄忋壓栴報僉乕傪巊梡偟偰丄弌椡愭偺壒惡僼僅乕儅僢僩傪慖戰偟丄Enter僉乕傪墴偟傑偡丅
俁丏乽僼傽僀儖傪奐偔乿夋柺偑昞帵偝傟傑偡偺偱丄壒惡僄僋僗億乕僩偵傛偭偰嶌惉偡傞僾儘僕僃僋僩僼傽僀儖偺応強偲柤慜傪巜掕偟傑偡丅
係丏僾儘僕僃僋僩嶌惉偺妋擣偺夋柺偑昞帵偝傟傑偡偺偱丄Enter僉乕傪墴偟傑偡丅
俆丏乽壒惡僄僋僗億乕僩乿夋柺偑昞帵偝傟傑偡丅乽幚峴偟傑偡偐丠乿偲昞帵偝傟傞偺偱丄Enter僉乕傑偨偼乽奐巒乿儃僞儞傪墴偡偲丄壒惡僄僋僗億乕僩偑幚峴偝傟傑偡丅

俇丏壒惡僄僋僗億乕僩婡擻偑廔椆偡傞偲丄乽僄僋僗億乕僩偟偨僾儘僕僃僋僩傪奐偒傑偡偐丠乿偲偄偆妋擣夋柺偑昞帵偝傟傞偺偱丄奐偔応崌偵偼Enter僉乕傑偨偼乽奐巒乿儃僞儞傪墴偟傑偡丅奐偐側偄応崌偵偼Esc僉乕傑偨偼乽僉儍儞僙儖乿儃僞儞傪墴偟傑偡丅
乮拲堄乯 僾儘僕僃僋僩僼傽僀儖柤偼敿妏塸悢暥帤傑偨偼敿妏傾儞僟乕僶乕傪巊梡偟偰63暥帤埲撪偱巜掕偟傑偡丅擔杮岅偼巊梡偱偒傑偣傫偺偱偛拲堄偔偩偝偄丅
亙億僀儞僩亜 壒惡僄僋僗億乕僩幚峴拞偵F12僉乕乮F9僉乕乯傪墴偡偲丄壗僷乕僙儞僩姰椆偟偨偐傪壒惡僈僀僪偟傑偡丅
億乕僘帪娫専弌婡擻偲偼丄奺僼儗乕僘偵娷傑傟傞億乕僘乮柍壒乯帪娫偺忣曬傪昞帵偡傞偨傔偺婡擻偱偡丅椺偊偽DAISY僀儞億乕僩婡擻偱丄壒惡僼僅乕儅僢僩曄姺傪乽側偟乿偵偟偰幚峴偟偨応崌側偳丄僼儗乕僘儕僗僩偺億乕僘楍偑嬻棑偲偟偰昞帵偝傟傞応崌偑偁傝傑偡丅偦偺傛偆側偲偒偵億乕僘帪娫専弌傪幚峴偡傞偙偲偱丄奺僼儗乕僘偺億乕僘帪娫忣曬傪庢摼偡傞偙偲偑偱偒傑偡丅埲壓偺傛偆偵峴偄傑偡丅
侾丏乽僣乕儖乿儊僯儏乕偐傜乽億乕僘帪娫専弌乿傪慖戰偟丄Enter僉乕傪墴偟傑偡丅乽億乕僘帪娫専弌乿夋柺偑昞帵偝傟傑偡丅

俀丏乽幚峴偟傑偡偐丠乿偲昞帵偝傟傞偺偱丄Enter僉乕傑偨偼乽奐巒乿儃僞儞傪墴偡偲丄億乕僘帪娫専弌偑幚峴偝傟傑偡丅

亙億僀儞僩亜 億乕僘帪娫専弌幚峴拞偵F12僉乕乮F9僉乕乯傪墴偡偲丄壗僷乕僙儞僩姰椆偟偨偐傪壒惡僈僀僪偟傑偡
俁丏億乕僘帪娫専弌偑廔椆偡傞偲丄妋擣夋柺偑昞帵偝傟傑偡偺偱丄Enter僉乕傪墴偟傑偡丅
僾儘僕僃僋僩撪偵惗惉偝傟傞BackUp僼傽僀儖傪棙梡偡傞偲丄枩偑堦丄惓忢偵奐偗側偔側偭偰偟傑偭偨恾彂傪丄慜偺忬懺偵栠偡偙偲偑偱偒傑偡丅夁嫀俆夞暘偺僾儗僋僗僩乕僋僾儘僕僃僋僩僼傽僀儖傪僶僢僋傾僢僾偡傞偙偲偑偱偒傑偡丅僶僢僋傾僢僾偼丄DAISY恾彂偺僼僅儖僟撪偵偁傞BackUp僼僅儖僟偵奿擺偝傟傑偡丅
偨偩偟丄僨乕僞攋夡偺忬嫷偵傛偭偰偼廋暅偱偒側偄応崌偑偁傝傑偡偺偱丄梊傔偛椆彸偔偩偝偄丅
廋暅曽朄
侾丏暅媽嶌嬈傪幚峴偡傞慜偵丄昁偢懳徾偺恾彂僼僅儖僟傪暿偺応強偵僶僢僋傾僢僾偟偰偔偩偝偄丅
俀丏 廋暅傪峴偆恾彂僼僅儖僟偺拞偵偁傞丄乽BackUp乿偲偄偆柤偺僼僅儖僟傪奐偒傑偡丅

僾儘僕僃僋僩僼僅儖僟偺撪梕偺椺乮偙偺拞偵BackUp僼僅儖僟偑偁傝傑偡乯

BackUp僼僅儖僟偺撪梕偺椺
俁丏僼僅儖僟偺拞偵丄bp00_ImdPhrInfo.imph丄bp00_ImTxtTabl.imtt丄bp00_Ncc.imdn 偲偄偆3 偮偺僼傽僀儖偑偁傝傑偡偺偱丄偦傟偧傟偵偮偄偰師偺傛偆偵僼傽僀儖柤傪曄峏偟傑偡丅乮偄偢傟傕愭摢偐傜5 暥帤傪嶍彍偟傑偡乯
曄峏慜 → 曄峏屻
bp00_ImdPhrInfo.imph → ImdPhrInfo.imph
bp00_ImTxtTabl.imtt → ImTxtTabl.imtt
bp00_Ncc.imdn → Ncc.imdn
係丏僼傽僀儖柤傪曄峏偟偨俁偮偺僼傽僀儖 ImdPhrInfo.imph丄ImTxtTabl.imtt丄Ncc.imdn 傪丄恾彂僼僅儖僟撪偵丄忋彂偒僐僺乕偟傑偡丅
俆丏杮惢昳傪婲摦偟偰丄廋暅偟偨恾彂傪奐偒傑偡丅偙偙偱寈崘夋柺偑昞帵偝傟側偗傟偽廋暅偝傟偨偙偲偵側傝傑偡丅
忋婰偺庤弴偱廋暅偱偒側偄応崌偵偼丄懕偗偰埲壓偺嶌嬈傪峴偄傑偡丅
俇丏BackUp 僼僅儖僟撪偺丄ImdPhrInfo.imph丄ImTxtTabl.imtt丄Ncc.imdn 傪嶍彍偟傑偡丅
俈丏 bp01_ImdPhrInfo.imph丄bp01_ImTxtTabl.imtt丄bp01_Ncc.imdn 偲偄偆3 偮偺僼傽僀儖偑偁傝傑偡偺偱丄偦傟偧傟偵偮偄偰師偺傛偆偵僼傽僀儖柤傪曄峏偟傑偡丅乮偄偢傟傕愭摢偐傜5 暥帤傪嶍彍偟傑偡乯
曄峏慜 → 曄峏屻
bp01_ImdPhrInfo.imph → ImdPhrInfo.imph
bp01_ImTxtTabl.imtt → ImTxtTabl.imtt
bp01_Ncc.imdn → Ncc.imdn
俉丏僼傽僀儖柤傪曄峏偟偨 ImdPhrInfo.imph丄ImTxtTabl.imtt丄Ncc.imdn 傪丄恾彂僼僅儖僟撪偵丄忋彂偒僐僺乕偟傑偡丅
俋丏杮惢昳傪婲摦偟偰丄廋暅偟偨恾彂傪奐偒傑偡丅偙偙偱寈崘夋柺偑昞帵偝傟側偗傟偽廋暅偝傟偨偙偲偵側傝傑偡丅忋婰偺庤弴傪幚巤偟偰傕傑偩廋暅偱偒側偄応崌偵偼丄bp02_***僼傽僀儖丄bp03_***僼傽僀儖丄bp04_***僼傽僀儖偵懳偟偰摨條側嶌嬈傪峴偄傑偡丅
亙億僀儞僩亜僾儗僋僗僩乕僋僾儘僕僃僋僩僼傽僀儖偼丄杮惢昳傪婲摦偟丄恾彂傪奐偔僞僀儈儞僌偱丄恾彂僼僅儖僟偺乽BackUp乿僼僅儖僟撪偵柤慜傪曄偊偰僶僢僋傾僢僾偝傟傑偡丅僶僢僋傾僢僾偼夁嫀5 夞暘偑曐帩偝傟丄嵟傕怴偟偄僼傽僀儖偺愭摢5 暥帤偑乽bp00_乿偵丄嵟傕屆偄僼傽僀儖偺愭摢5 暥帤偑乽bp04_乿偵側傝傑偡丅
儊僀儞儊僯儏乕 |
僒僽儊僯儏乕 |
僔儑乕僩僇僢僩 |
僼傽僀儖乮F乯 |
怴婯嶌惉乮N乯 |
Ctrl + N |
|
奐偔乮O乯 |
Ctrl + O |
|
廔椆乮X乯 |
Alt + F4 |
曇廤乮E乯 |
尦偵栠偡乮U乯 |
Ctrl + Z |
|
愗傝庢傝乮T乯 |
Ctrl + X |
|
僐僺乕乮C乯 |
Ctrl + C |
|
揬傝晅偗乮P乯 |
Ctrl + V |
|
嶍彍乮D乯 |
Delete |
|
慡偰嶍彍乮E乯 |
丂 |
|
慡偰慖戰乮L乯 |
Ctrl + A |
|
寢崌乮J乯 |
Ctrl + M |
|
僙僋僔儑儞偺暘妱乮O乯 |
Ctrl + Q |
|
僼儗乕僘偺暘妱乮H乯 |
Ctrl + P |
|
僙僋僔儑儞偺憓擖乮I乯 |
Shift亄Insert |
|
儗儀儖忋偘乮W乯 |
F11 |
|
儗儀儖壓偘乮O乯 |
Shift + F11 |
|
僌儖乕僾乮G乯 |
G |
|
儁乕僕乮A乯 |
P |
|
儅乕僋乮M乯 |
M |
|
儁乕僕偺慡嶍彍乮S乯 |
丂 |
|
儅乕僋偺慡嶍彍乮K乯 |
丂 |
|
僐儊儞僩偺慡嶍彍乮N乯 |
丂 |
|
僾儘僷僥傿乮R乯 |
Enter |
堏摦専嶕乮M乯 |
愭摢傊堏摦乮M乯 |
Home |
|
嵟屻傊堏摦乮B乯 |
End |
|
慜偺僌儖乕僾乮V乯 |
Shift + ← |
|
師偺僌儖乕僾乮X乯 |
Shift + → |
|
慜偺儁乕僕乮P乯 |
Ctrl + ↑ |
|
師偺儁乕僕乮N乯 |
Ctrl + ↓ |
|
慜偺儅乕僋乮R乯 |
Ctrl + ← |
|
師偺儅乕僋乮E乯 |
Ctrl + → |
|
慜偺僀儀儞僩乮I乯 |
Shift + F |
|
師偺僀儀儞僩乮T乯 |
Shift + J |
|
尒弌偟専嶕乮F乯 |
Ctrl + F |
僐儞僩儘-儖乮C乯 |
楢懕嵞惗乮P乯 |
F5 |
|
掆巭乮S乯 |
Space |
|
榐壒乮R乯 |
F8 |
|
榐壒曽朄乮M乯 |
F7 |
|
榐壒儃儕儏乕儉僐儞僩儘乕儖偺慖戰乮V乯 |
丂 |
|
慖戰拞榐壒僐儞僩儘乕儖偺嵞惗儈儏乕僩乮T乯 |
丂 |
|
嵞惗懍搙忋偘乮E乯 |
F6 |
|
嵞惗懍搙壓偘乮O乯 |
Shift + F6 |
|
擖椡壒検忋偘乮U乯 |
F4 |
|
擖椡壒検壓偘乮D乯 |
Shift + F4 |
|
嵞惗壒検忋偘乮W乯 |
F3 |
|
嵞惗壒検忋偘乮A乯 |
Shift + F3 |
|
嵟怴偺忣曬偵峏怴乮F乯 |
Ctrl + L |
僣乕儖乮T乯 |
價儖僪僽僢僋乮B乯 |
Ctrl + B |
|
DAISY僀儞億乕僩乮D乯 |
丂 |
|
壒惡僀儞億乕僩乮A乯 |
丂 |
|
僥僉僗僩僀儞億乕僩乮T乯 |
丂 |
|
ToC僀儞億乕僩乮O乯 |
丂 |
|
壒惡僄僋僗億乕僩乮E乯 |
丂 |
|
億乕僘帪娫専弌乮P乯 |
丂 |
|
CD彂崬傒乮W乯 |
Ctrl + W |
|
僨傿僗僋忣曬乮S乯 |
Ctrl + S |
僆僾僔儑儞乮O乯 |
彂帍忣曬愝掕乮B乯 |
Ctrl + I |
|
榐壒愝掕乮R乯 |
Ctrl + R |
|
CD-R僪儔僀僽慖戰乮D乯 |
Ctrl + D |
|
壒惡僈僀僪愝掕乮G乯 |
丂 |
|
壒惡崌惉僄儞僕儞偺慖戰(S) |
丂 |
|
儕僗僩僼僅儞僩僒僀僘乮F乯 |
丂 |
|
儊僢僙乕僕僼僅儞僩僒僀僘乮M乯 |
丂 |
僿儖僾乮H乯 |
僶乕僕儑儞忣曬乮A乯 |
F1 |
2-1 僼儗乕僘丒僙僋僔儑儞偺慖戰丒堏摦
婡擻 |
僔儑乕僩僇僢僩僉乕 |
愭摢傪慖戰 |
Home |
嵟屻傪慖戰 |
End |
慜傪慖戰 |
仾 |
師傪慖戰 |
伀 |
1夋柺暘忋傪慖戰 |
Page UP |
1夋柺暘壓傪慖戰 |
Page Down |
愭摢偺僼儗乕僘 |
Shift + B |
嵟屻偺僼儗乕僘 |
Shift + N |
愭摢偺僙僋僔儑儞 |
Shift + T |
嵟屻偺僙僋僔儑儞 |
Shift + Y |
慜偺僼儗乕僘 |
B |
師偺僼儗乕僘 |
N |
慜偺僙僋僔儑儞 |
T |
師偺僙僋僔儑儞 |
Y |
慜偺儁乕僕 |
Ctrl + ↑ |
師偺儁乕僕 |
Ctrl + ↓ |
慜偺僌儖乕僾 |
Shift + ← 傑偨偼 Shift + G |
師偺僌儖乕僾 |
Shift + → 傑偨偼 Shift + H |
慜偺儅乕僋 |
Ctrl + ← |
師偺儅乕僋 |
Ctrl + → |
慜偺僀儀儞僩 |
Shift + F |
師偺僀儀儞僩 |
Shift + J |
僼儗乕僘Z僋僔儑儞偺慡慖戰 |
Ctrl + A |
儕僗僩斖埻慖戰 |
Shift + ↑ 傑偨偼 Shift + ↓ |
僙僋僔儑儞丒僼儗乕僘儕僗僩慖戰愗傝姺偊 |
Tab |
2-2 榐壒丒嵞惗娭楢
婡擻 |
僔儑乕僩僇僢僩僉乕 |
楢懕嵞惗 |
F5 |
僼儗乕僘嵞惗乮僼儗乕僘儕僗僩僼僅乕僇僗帪乯 |
仼 傑偨偼 仺 |
慖戰拞僙僋僔儑儞偺戞1僼儗乕僘嵞惗乮僙僋僔儑儞儕僗僩僼僅乕僇僗帪乯 |
仼 傑偨偼 仺 |
榐壒 |
F8 |
僥僗僩榐壒傪徣棯偟偰偡偖偵榐壒 |
Shift + F8 |
掆巭 |
Space |
嵞惗懍搙忋偘 |
F6 |
嵞惗懍搙壓偘 |
Shift + F6 |
榐壒曽朄愗傝姺偊 |
F7 |
擖椡壒検忋偘 |
F4 |
擖椡壒検壓偘 |
Shift + F4 |
嵞惗壒検忋偘 |
F3 |
嵞惗壒検壓偘 |
Shift + F3 |
榐壒拞偺僙僋僔儑儞嶌惉 |
Insert |
榐壒拞偺僌儖乕僾懏惈偺僆儞丒僆僼 |
G |
榐壒拞偺儁乕僕懏惈偺僆儞丒僆僼 |
P |
榐壒拞偺儅乕僋懏惈偺僆儞丒僆僼 |
M |
2-3 曇廤娭楢
婡擻 |
僔儑乕僩僇僢僩僉乕 |
僼儗乕僘Z僋僔儑儞偺僾儘僷僥傿 |
Enter |
儗儀儖忋偘 |
F11 傑偨偼 L |
儗儀儖壓偘 |
Shift + F11 傑偨偼 O |
僌儖乕僾懏惈偺僆儞丒僆僼 |
G |
儁乕僕懏惈偺僆儞丒僆僼 |
P |
儅乕僋懏惈偺僆儞丒僆僼 |
M |
僼儗乕僘Z僋僔儑儞偺愗傝庢傝 |
Ctrl + X |
僼儗乕僘Z僋僔儑儞偺僐僺乕 |
Ctrl + C |
僼儗乕僘Z僋僔儑儞偺揬傝晅偗 |
Ctrl + V |
尦偵栠偡 |
Ctrl + Z |
僙僋僔儑儞偺憓擖 |
Shift + Insert |
僼儗乕僘Z僋僔儑儞偺嶍彍 |
Delete |
僼儗乕僘偺嶍彍 |
\ |
僙僋僔儑儞偺嶍彍 |
^ |
僼儗乕僘丒僙僋僔儑儞偺寢崌 |
Ctrl + M 傑偨偼 C 傑偨偼丂Ctrl + J |
僙僋僔儑儞偺暘妱 |
Ctrl + Q 傑偨偼 S |
僼儗乕僘偺暘妱 |
Ctrl + P 傑偨偼 H |
僾儘僕僃僋僩偺怴婯嶌惉 |
Ctrl + N |
恾彂傪奐偔 |
Ctrl + O |
2-4 偦偺懠
婡擻 |
僔儑乕僩僇僢僩僉乕 |
榐壒愝掕 |
Ctrl + R 傑偨偼 [ |
尒弌偟専嶕 |
Ctrl + F 傑偨偼 Ctrl + E |
嵟怴偺忣曬偵峏怴 |
Ctrl + L 傑偨偼 F10 |
價儖僪僽僢僋 |
Ctrl + B |
CD-R僪儔僀僽愝掕 |
Ctrl + D |
CD彂崬傒 |
Ctrl + W |
僨傿僗僋忣曬 |
Ctrl + S |
彂帍忣曬愝掕 |
Ctrl + I |
僶乕僕儑儞忣曬 |
F1 |
儃儕儏乕儉儗儀儖丒僼儗乕僘/僙僋僔儑儞埵抲丒榐壒壒惡僼僅乕儅僢僩丒榐壒嵪傒僼僅乕儅僢僩忣曬偺壒惡僈僀僪 |
Shift + F1 |
尰嵼忣曬偺壒惡僈僀僪 |
F12 傑偨偼 F9 |
壒惡僈僀僪偺儈儏乕僩 |
Ctrl |
3-1 怴婯恾彂嶌惉丄婛懚恾彂僆乕僾儞帪偺僄儔乕
僄儔乕撪梕 |
愢柧 |
僾儘僕僃僋僩僨乕僞偑晄惓偱偡丅 |
僾儘僕僃僋僩僼傽僀儖偑夡傟偰偄傑偡丅廋暅偡傞偙偲偼偱偒傑偣傫丅 |
巜掕偝傟偨僼傽僀儖偑偁傝傑偣傫丅 |
僾儘僕僃僋僩傪奐偔偲偒偵丄巜掕偟偨僼傽僀儖偑懚嵼偟傑偣傫丅僼傽僀儖傪巜掕偟側偍偟偰偔偩偝偄丅 |
僾儘僕僃僋僩柤傪曄峏偟偰偔偩偝偄丅 |
恾彂傪嶌惉偡傞帪偵丄巜掕偟偨僾儘僕僃僋僩柤偲摨柤偺僾儘僕僃僋僩偑婛偵偁傝傑偡丅暿偺僾儘僕僃僋僩柤傪巜掕偟偰偔偩偝偄丅 |
僾儘僕僃僋僩柤偵巜掕偱偒傞暥帤偼丄嵟戝63暥帤傑偱偺敿妏塸悢帤偐敿妏傾儞僟乕僶乕偱偡丅 |
僾儘僕僃僋僩柤傪丄嵟戝63暥帤傑偱偺敿妏塸悢帤偐敿妏傾儞僟乕僶乕偱婰弎偟偰偔偩偝偄丅 |
偙偺恾彂偼僾儘僥僋僩偝傟偨壒惡僨乕僞傪娷傓偨傔丄奐偔偙偲偑偱偒傑偣傫丅 |
PTR1乛PTR2 偺僶僢僋傾僢僾婡擻偵傛偭偰嶌惉偝傟偨恾彂偺拞偵偼丄壒惡僨乕僞偵僾儘僥僋僩偑偐偗傜傟偰偄傞傕偺偑偁傝丄偦偺傛偆側恾彂偼杮惢昳偱奐偔偙偲偑偱偒傑偣傫丅 |
3-2 曇廤帪偺僄儔乕
僄儔乕撪梕 |
愢柧 |
暿偺埵抲傪慖戰偟偰偔偩偝偄丅 |
僙僋僔儑儞傗僼儗乕僘偺慖戰埵抲偑揔愗偱偼偁傝傑偣傫丅暿偺埵抲傪慖戰偟偰偔偩偝偄丅 |
寢崌懳徾偑偁傝傑偣傫丅 |
僙僋僔儑儞傗僼儗乕僘傪侾偮偩偗慖戰偟偰寢崌傪幚峴偟傑偟偨丅寢崌偼暋悢偺僙僋僔儑儞傗僼儗乕僘傪慖戰偟偰偐傜幚峴偟偰偔偩偝偄丅 |
偙偙偺僼儗乕僘偼寢崌偱偒傑偣傫丅 |
價儖僪僽僢僋傪幚峴偟偰偔偩偝偄丅 寢崌偱偒傞偺偼丄寢崌偟偨偄偦傟偧傟偺僼儗乕僘偑摨堦壒惡僼傽僀儖忋偱楢懕偟偰偄傞応崌偵尷傝傑偡丅壒惡僼僅乕儅僢僩偑PCM偺応崌偼價儖僪僽僢僋傪幚峴偟偨屻偵寢崌偟偰偔偩偝偄丅壒惡僼僅乕儅僢僩偑MP3偺応崌偼丄壒惡僄僋僗億乕僩傪幚峴偡傟偽丄寢崌偡傞偙偲偑壜擻偱偡丅 |
愭摢僼儗乕僘偺偨傔暘妱偱偒傑偣傫丅 |
愭摢僼儗乕僘偱僙僋僔儑儞暘妱傪幚峴偟傑偟偨丅愭摢僼儗乕僘埲奜傪慖戰偟偰僙僋僔儑儞暘妱傪幚峴偟偰偔偩偝偄丅 |
僼儗乕僘儕僗僩傪慖戰偟偰揬傝晅偗偟偰偔偩偝偄丅 |
僙僋僔儑儞儕僗僩偵僼儗乕僘傪揬傝晅偗傛偆偲偟傑偟偨丅僼儗乕僘儕僗僩傪慖戰偟偰揬傝晅偗偰偔偩偝偄丅 |
僙僋僔儑儞儕僗僩傪慖戰偟偰揬傝晅偗偟偰偔偩偝偄丅 |
僼儗乕僘儕僗僩偵僙僋僔儑儞傪揬傝晅偗傛偆偲偟傑偟偨丅僙僋僔儑儞儕僗僩傪慖戰偟偰揬傝晅偗偰偔偩偝偄丅 |
僼儗乕僘悢偑懡偡偓傑偡丅 |
僼儗乕僘悢偑嵟戝抣傪挻偊傑偟偨丅偙傟埲忋僼儗乕僘傪憹傗偡偙偲偼偱偒傑偣傫丅 |
僙僋僔儑儞悢偑懡偡偓傑偡丅 |
僙僋僔儑儞悢偑嵟戝抣傪挻偊傑偟偨丅偙傟埲忋僙僋僔儑儞傪憹傗偡偙偲偼偱偒傑偣傫丅 |
暿偺埵抲傪巜掕偟偰偔偩偝偄丅 |
僼儗乕僘偺愭摢傗嵟屻偱僼儗乕僘暘妱傪幚峴偟傑偟偨丅僼儗乕僘偺愭摢偲嵟屻埲奜傪慖戰偟偰偐傜幚峴偟偰偔偩偝偄丅 |
偙偙偵僌儖乕僾傪愝掕偡傞偙偲偼偱偒傑偣傫丅 |
奺僙僋僔儑儞偺愭摢僼儗乕僘偵丄僌儖乕僾傪晅偗傞偙偲偼偱偒傑偣傫丅 |
嶍彍偡傞僼儗乕僘偑偁傝傑偣傫丅 |
僼儗乕僘偑懚嵼偟偰偄側偄偲偒偵丄僼儗乕僘偺慡嶍彍傪幚峴偟傑偟偨丅僼儗乕僘偑懚嵼偡傞偲偒偵幚峴偟偰偔偩偝偄丅 |
僙僋僔儑儞仜仜偺儗儀儖愝掕偵岆傝偑偁傝傑偡丅廋惓偟偰偔偩偝偄丅 |
愭摢僙僋僔儑儞偺儗儀儖偑1偵愝掕偝傟偰偄側偄偐丄楢懕偡傞2偮偺僙僋僔儑儞偺儗儀儖嵎偑2埲忋偵愝掕偝傟偰偄傑偡偺偱丄廋惓偟偰偔偩偝偄丅 |
僾儘僕僃僋僩偑撉傒崬傒愱梡偱偡丅儕乕僪僆儞儕乕懏惈傪奜偟偰偔偩偝偄丅 |
CD忋偺恾彂傪奐偄偰偄傞偐丄僴乕僪僨傿僗僋忋偺恾彂偵儕乕僪僆儞儕乕懏惈偑晅偄偰偄傑偡丅曇廤偡傞応崌偵偼丄僴乕僪僨傿僗僋忋偺恾彂偺儕乕僪僆儞儕乕懏惈傪奜偡偐丄CD忋偺恾彂偺応崌偵偼丄僴乕僪僨傿僗僋撪偵僀儞億乕僩偟偰偔偩偝偄丅 |
僼傽僀儖柤偑挿偡偓傞偨傔丄昞帵偝傟側偄応崌偑偁傝傑偡丅 昞帵偝傟側偄応崌偱傕僼傽僀儖偼慖戰偝傟傑偡偺偱憖嶌傪宲懕偟偰偔偩偝偄丅 |
Windows Vista, 7 偺応崌丄壒惡僀儞億乕僩傗僥僉僗僩僀儞億乕僩婡擻偱丄暋悢偺壒惡僼傽僀儖傗僥僉僗僩僼傽僀儖傪巜掕偟偨嵺偵丄僼傽僀儖悢偑懡偡偓偰昞帵偟愗傟側偄応崌偑偁傝傑偡丅偙偺帪丄偙偺傛偆側僄儔乕偑昞帵偝傟傑偡偑丄巜掕偟偨僼傽僀儖偼撉傒崬傑傟傑偡丅 |
3-3 儁乕僕偺僄儔乕
僄儔乕撪梕 |
愢柧 |
暿偺斣崋傪巜掕偟偰偔偩偝偄丅 |
庤摦儁乕僕斣崋傪愝掕偟傑偟偨偑丄儁乕僕斣崋偑壗傕擖椡偝傟偰偄側偄偐丄悢帤埲奜偺暥帤偑擖椡偝傟偰偄傑偡丅儁乕僕斣崋傪擖椡偟偰偔偩偝偄丅 |
儁乕僕斣崋傪仜仜斣埲忋偵廋惓偟偰偔偩偝偄丅 |
庤摦儁乕僕斣崋偲偟偰巜掕偝傟偨儁乕僕斣崋偑丄1偮慜偺儁乕僕斣崋傛傝彫偝偔側偭偰偄傑偡丅儁乕僕斣崋傪擖椡偟側偍偟偰偔偩偝偄丅 |
儁乕僕斣崋偺嵟戝抣偱偁傞999,999傪墇偊傑偟偨丅 |
帺摦儁乕僕斣崋偑嵟戝抣傪挻偊傑偟偨丅儁乕僕懏惈傪夝彍偡傞偐丄庤摦儁乕僕斣崋傪廋惓偟偰偔偩偝偄丅 |
3-4 榐壒丄嵞惗丄價儖僪僽僢僋帪偺僄儔乕
僄儔乕撪梕 |
愢柧 |
僼儗乕僘偑堎忢偱偡丅 |
嵞惗偡傞埵抲偺壒惡僨乕僞偑懚嵼偟側偄偐丄夡傟偰偄傑偡丅僼儗乕僘傪嶍彍偟偰丄榐壒偟側偍偟偰偔偩偝偄丅 |
僪儔僀僽偺嬻梕検偑晄懌偱偡丅 |
僴乕僪僨傿僗僋偺嬻梕検偑彮側偔側傝傑偟偨丅傑偨偼價儖僪僽僢僋傪幚峴偡傞偩偗偺嬻梕検偑偁傝傑偣傫丅晄梫側僼傽僀儖傪嶍彍偟偰丄嬻梕検傪憹傗偟偰偔偩偝偄丅價儖僪僽僢僋傪幚峴偡傞偵偼丄曇廤拞偺恾彂偲摨偠僒僀僘偺嬻梕検偑昁梫偱偡丅 |
榐壒僨僶僀僗偺弶婜壔偵幐攕偟傑偟偨丅榐壒拞偺壒惡僈僀僪愝掕傪乽側偟乿偵愝掕偟偰偔偩偝偄丅 |
僒僂儞僪僇乕僪偑慡擇廳婡擻傪僒億乕僩偟偰偄偰傕丄嵞惗偲榐壒偵摨偠僒儞僾儕儞僌儗乕僩傪巊梡偟側偗傟偽側傜側偄忦審偑偁傞応崌偵丄偙偺僄儔乕偑婲偒傞壜擻惈偑偁傝傑偡丅婲偒偨応崌偵偼丄榐壒拞偺壒惡僈僀僪愝掕傪乽側偟乿偵愝掕偟偰偔偩偝偄丅 |
壒惡僼傽僀儖僒僀僘偑嵟戝抣偵払偟傑偟偨丅 |
榐壒拞偺壒惡僼傽僀儖偑丄嵟戝抣偱偁傞2GB偵払偟偨偨傔丄榐壒傪拞巭偟傑偟偨丅 |
堏摦偱偒傑偣傫丅 |
儁乕僕丒僌儖乕僾丒儅乕僋堏摦帪偵丄栚揑偺堏摦愭偑偁傝傑偣傫偱偟偨丅 |
嬻偺僙僋僔儑儞偑偁傝傑偟偨丅嶍彍偟傑偡偐丠 |
價儖僪僽僢僋帪偵丄壒惡僨乕僞偺側偄僙僋僔儑儞偑偁傝傑偟偨丅帺摦揑偵嶍彍偟偰丄偙偺傑傑價儖僪僽僢僋傪宲懕偡傞偐丄價儖僪僽僢僋傪偙偙偱拞巭偡傞偐傪慖戰偟偰偔偩偝偄丅 |
壗傕榐壒偝傟偰偄傑偣傫丅 |
壗傕榐壒偟偰偄側偄恾彂傪價儖僪僽僢僋偟傛偆偲偟傑偟偨丅榐壒傪峴偭偰偐傜價儖僪僽僢僋傪幚峴偟偰偔偩偝偄丅 |
壒惡僼傽僀儖仜仜偑尒偮偐傝傑偣傫丅僙僋僔儑儞仮仮偺僼儗乕僘仩仩傪妋擣偟偰偔偩偝偄丅 |
昁梫側壒惡僼傽僀儖偑寚棊偟偰偄傞偙偲偑尒偮偐傝傑偟偨丅奩摉偡傞埵抲傪妋擣偟偰偔偩偝偄丅 |
3-5 CD彂崬傒帪偺僄儔乕
僄儔乕撪梕 |
愢柧 |
僪儔僀僽愝掕偑晄惓偱偡丅 |
CD偺彂崬傒傗愝掕傪峴側偆偲偒偵丄CD乚R/RW僪儔僀僽偑惓偟偔擣幆偝傟偰偄傑偣傫丅 |
CD儊僨傿傾偑偁傝傑偣傫丅 |
僪儔僀僽偵CD乚R/RW儊僨傿傾偑擖偭偰偄傑偣傫丅儊僨傿傾傪擖傟偰偔偩偝偄丅偡偱偵擖偭偰偄傞帪偼丄偟偽傜偔懸偭偰偐傜丄嵞搙偍帋偟偔偩偝偄丅 |
巊梡晄擻側CD儊僨傿傾偱偡丅 |
憓擖偝傟偰偄傞CD偑丄彂崬傒偱偒側偄庬椶偺傕偺偱偡丅暿偺儊僨傿傾偵岎姺偟偰偔偩偝偄丅傑偨懠偺彂崬傒傾僾儕働乕僔儑儞偵傛偭偰乽Romeo(Widows)乿宍幃偱彂偒崬傑傟偨CD偵懳偟偰丄乽嵟屻偺僙僢僔儑儞忣曬乿傪乽桳岠乿偵偟偰彂崬傒偟傛偆偲偟偨応崌偵傕丄偙偺昞帵偑弌傑偡丅 |
CD儊僨傿傾偺嬻偒梕検晄懌偱偡丅 |
CD儊僨傿傾偺嬻偒梕検偑晄懌偟偰偄傑偡丅暿偺儊僨傿傾偵岎姺偟偰偔偩偝偄丅 |
價儖僪僽僢僋偑偝傟偰偄傑偣傫丅 |
價儖僪僽僢僋偟偰偄側偄恾彂傪CD彂崬傒偟傛偆偲偟傑偟偨丅價儖僪僽僢僋偟偰偐傜彂崬傒傪幚峴偟偰偔偩偝偄丅 |
摨偠柤慜偺恾彂偑偁傝傑偟偨丅忋彂偒偟傑偡偐丠 |
彂崬傒傪峴側偆CD偵丄曇廤拞偺恾彂偲摨偠柤慜偺僾儘僕僃僋僩偑懚嵼偟傑偡丅忋彂偒偟偰彂偒崬傓偐丄CD彂崬傒傪拞巭偡傞偐慖戰偟偰偔偩偝偄丅 |
CD彂崬傒僄儔乕偱偡丅 |
CD彂崬傒拞偵丄彂崬傒僄儔乕偑敪惗偟傑偟偨丅彂崬傒懍搙傪掅懍偵偟偰丄嵞搙偍帋偟偔偩偝偄丅 |
懠偺彂崬傒傾僾儕働乕僔儑儞偱彂偒崬傑傟偨CD偼丄嵟屻偺僙僢僔儑儞忣曬傪桳岠偵偱偒傑偣傫丅 |
懠偺彂崬傒傾僾儕働乕僔儑儞傪棙梡偟偰彂偒崬傑傟偨CD偼丄乽嵟屻偺僙僢僔儑儞忣曬乿傪乽桳岠乿偵偟偰彂偒崬傓偙偲偑偱偒傑偣傫丅乽嵟屻偺僙僢僔儑儞忣曬乿傪乽柍岠乿偵愝掕偟偰偐傜彂偒崬傫偱偔偩偝偄丅 |
3-6 偦偺懠偺僄儔乕
僄儔乕撪梕 |
愢柧 |
傾僋僙僗僄儔乕偱偡丅 |
僴乕僪僨傿僗僋傊偺傾僋僙僗僄儔乕偑敪惗偟傑偟偨丅僾儘僕僃僋僩撪偺僼傽僀儖偵儕乕僪僆儞儕乕懏惈偑晅偄偰偄傞壜擻惈偑偁傝傑偡丅僼傽僀儖懏惈傪妋擣偟偰丄儕乕僪僆儞儕乕偱偁偭偨応崌偵偼丄偦偺懏惈傪偼偢偟偰偔偩偝偄丅 |
晄柧側僄儔乕偱偡丅 |
尨場晄柧偺僄儔乕偑敪惗偟傑偟偨丅 |
梡岅 |
愢柧 |
Microsoft Speech API(SAPI) |
Windows傾僾儕働乕僔儑儞偑壒惡崌惉傗壒惡擣幆婡擻傪幚尰偡傞偨傔偺昗弨僀儞僞僼僃乕僗丅 |
MP3 |
MPEG Audio Layer-3偺棯偱壒惡埑弅媄弍偺婯奿偺柤徧丅 MP3偼丄恖娫偺挳妎摿惈傪棙梡偟偰丄偱偒傞尷傝壒幙楎壔偑傢偐傜側偄傛偆側曽幃偱埑弅偝傟傞丅價僢僩儗乕僩偑128kbps偱丄PCM乮柍埑弅乯偺栺11暘偺1偺僒僀僘傑偱埑弅偝傟傞丅 |
僆儞僓僼儔僀 |
CD-R/RW偵僨乕僞傪彂偒崬傓嵺偵丄僴乕僪僨傿僗僋忋偵堦帪僀儊乕僕傪嶌惉偣偢偵丄捈愙CD-R/RW偵彂崬傒傪峴偆曽朄偺偙偲丅堦帪僀儊乕僕傪嶌惉偟偨応崌偵斾妑偟偰丄彂崬傒埨慡惈偼掅偔側傞偑丄彂崬傒偵梫偡傞帪娫偼抁偔側傞丅 |
僙僢僔儑儞僋儘乕僘 |
CD彂崬傒偺嵺偵丄僨乕僞僄儕傾偺慜屻偵Lead-In乛Lead-Out僄儕傾傪彂偒崬傓張棟偺偙偲丅 |
僾儗僋僗僩乕僋僾儘僕僃僋僩僼傽僀儖 |
杮惢昳偑巊梡偡傞僾儘僕僃僋僩娗棟梡僼傽僀儖偺偙偲丅杮惢昳偼乽Ncc.imdn乿偲乽ImdPhrInfo.imph乿偲乽ImdTxtTabl.imtt乿偲乽METADATA.ini乿偺係偮偺僼傽僀儖傪巊梡偡傞丅 |
億乕僘帪娫 |
奺僼儗乕僘偼丄慜敿偺桳壒晹暘偲屻敿偺柍壒晹暘偐傜惉傝丄屻敿偺柍壒偲敾掕偝傟偨嬫娫偺挿偝傪巜偡丅 |
壒幙 |
74暘儊僨傿傾偺婰榐帪娫偺栚埨 乮80暘儊僨傿傾乯 |
庡側梡搑 |
嘆 PCM 44.1kHz 僗僥儗僆 |
60暘(65暘) |
儅僗僞乕梡僨乕僞乮僗僥儗僆乯壒妝CD偲摨偠壒幙 |
嘇 PCM 44.1kHz 儌僲儔儖 |
120暘(130暘) |
儅僗僞乕梡僨乕僞乮儌僲儔儖乯 |
嘊 PCM 22.05kHz 儌僲儔儖 |
240暘(260暘) |
楴撉壒惡摍偺儅僗僞乕梡僨乕僞乮儌僲儔儖乯 |
嘋 MP3 256kbps 僗僥儗僆(僒儞僾儕儞僌廃攇悢丗44.1kHz) |
5帪娫乮6帪娫乯 |
崅壒幙偺壒妝僨乕僞乮僗僥儗僆乯嘆偲壒幙楎壔偑傢偐傜側偄儗儀儖偱丄栺5攞偺僨乕僞傪婰榐壜擻丅 |
嘍 MP3 128kbps 僗僥儗僆(僒儞僾儕儞僌廃攇悢丗44.1kHz) |
10帪娫乮11帪娫乯 |
昗弨壒幙偺壒妝僨乕僞乮僗僥儗僆乯嘆偲壒幙楎壔偑傢偐傜側偄儗儀儖偱丄栺10攞偺僨乕僞傪婰榐壜擻丅 |
嘐 MP3 64kbps 儌僲儔儖(僒儞僾儕儞僌廃攇悢丗44.1kHz) |
20帪娫(22帪娫) |
崅壒幙側楴撉丒夛媍榐 |
嘑 MP3 48kbps 儌僲儔儖(僒儞僾儕儞僌廃攇悢丗22.05kHz) |
30帪娫(32帪娫) |
堦斒揑側楴撉丒夛媍榐乮壒幙丗忋乯 |
嘒 MP3 32kbps 儌僲儔儖(僒儞僾儕儞僌廃攇悢丗22.05kHz) |
40帪娫(45帪娫) |
堦斒揑側楴撉丒夛媍榐乮壒幙丒拞乯 |
嘓 MP3 24kbps 儌僲儔儖(僒儞僾儕儞僌廃攇悢丗16kHz) |
60帪娫(64帪娫) |
堦斒揑側楴撉丒夛媍榐乮壒幙丒壓乯 |
嘔 MP3 16kbps 儌僲儔儖(僒儞僾儕儞僌廃攇悢丗16kHz) |
80帪娫(90帪娫) |
挿帪娫榐壒乮壒幙偼偁傑傝椙偔偁傝傑偣傫乯 |
庬椶 |
奼挘巕柤 |
撪梕 |
MPEG1 LayerII |
mp2, mpg |
價僢僩儗乕僩丗32kbps乣384kbps, 儌僲儔儖/僗僥儗僆/僕儑僀儞僩僗僥儗僆 |
MPEG1 LayerIII |
mp3, wav |
價僢僩儗乕僩丗32kbps乣320kbps, 儌僲儔儖/僗僥儗僆/僕儑僀儞僩僗僥儗僆 |
MPEG2 LayerII |
mp2, mpg |
價僢僩儗乕僩丗8kbps乣160kbps, 儌僲儔儖/僗僥儗僆/僕儑僀儞僩僗僥儗僆 |
MPEG2 LayerIII |
mp3, wav |
價僢僩儗乕僩丗8kbps乣160kbps, 儌僲儔儖/僗僥儗僆/僕儑僀儞僩僗僥儗僆 |
DAISY ADPCM2 |
wav |
検巕壔價僢僩悢丗4bit丄儌僲儔儖 |
PCM |
wav |
検巕壔價僢僩悢丗8bit/16bit, 儌僲儔儖/僗僥儗僆 |