Plextalk Transfer 取扱説明書
2011/09 Shinano Kenshi Co.,Ltd.
目次
5. Plextalk Transferにプレクストークを接続する
9.2.ネットワーク設定ファイルをプレクストークに読み込ませる
1. はじめに
1.1 Plextalk Transferについて
Plextalk Transferには、以下のような機能があります
· ポッドキャスト番組を登録する
· ウェブラジオ番組を登録する
· ネットワーク設定ファイルを作成する
1.2 チュートリアルマニュアルのご紹介
本取扱説明書とは別に、ポッドキャスト編、ウェブラジオ編、ネットワークフォルダ編 の3編のチュートリアルマニュアルがあります。チュートリアルマニュアルでは目的の操作にしぼった説明で、操作の習得が簡単にできるようになっていますので、あわせてご確認ください。
チュートリアルマニュアルは、プレクストークのホームページから参照することができます。
1.3 本取扱説明書の表記について
●本文中に登場する、「本アプリ」または「本アプリケーション」という表現は、「Plextalk Transfer」 のことを表します。また、「プレクストーク」という言葉は「プレクストークリンクポケット」を表します。
●本取扱説明書はパソコンのスクリーンリーダーで本アプリケーションの各部を読み上げることを想定して表記しています。
●本アプリの操作方法の説明は、キーボードによる操作を基本としています。画面上の箇所を選択する際、Tabキーを何回か押して選択する場合が多いため、本文中では「Tabキーを押して選ぶ」または「Tabキーを押して選択する」という表現を、単に「選ぶ」または「選択する」と省略して表現する場合があります。また、「上矢印キーまたは下矢印キーを何回か押して選択する」という表現を「上下の矢印キーで選択する」と省略する場合があります。
2. インストール、アンインストール
2.1. インストールの方法
手順1 インストーラーをダウンロードする
PLEXTALKのホームページから「Plextalk Transfer」のインストーラーをダウンロードしてください。
手順2 インストールを行う
ダウンロードしたファイルは自己解凍式のZIP形式で圧縮されています。インストーラーを実行すると自動的に解凍されて、解凍したフォルダに含まれている「Setup.exe」が実行されます。
<ポイント>
ダウンロードした「Plextalk Transfer」のインストーラーと同じフォルダに解凍されます。
手順3
「Plextalk Transfer セットアップ ウィザードへようこそ」という画面が表示されますので、「次へ」ボタンを選んでEnterキーを押します。
注:この画面が表示される前に、「以下のコンポーネントをインストールする必要があります」という画面が表示される場合があります。その際には、「インストール」ボタンを選び、Enterキーを押してください。必要なコンポーネントが自動的にインストールされます。(しばらく時間がかかります)
手順4
「インストール先の選択」という画面が表示されます。この画面では、インストール先フォルダの設定と、ユーザーの選択という2つの設定があります。
インストール先フォルダは、初期設定では「Program files」フォルダの下に「Plextalk Transfer」を作成し、そこにインストールする設定になっていますが、特にこの設定を変更する必要はありません。もし、場所を変更したい場合は、テキストボックスを選択し、そこにインストール先フォルダのパスを入力してください。
次に、本アプリを使用することができるユーザーの選択ですが、初期設定では「現在のユーザーのみ」というラジオボタンにチェックが入っています。もし、「全てのユーザー」が使えるように変更したい場合は、上矢印キーまたは下矢印キーを押して「全てのユーザー」を選択します。
最後に、「次へ」ボタンを選び、Enterキーを押します。
手順5
「インストールの確認」という画面が表示されます。「次へ」ボタンを選び、Enterキーを押します。
手順6
しばらく後にインストールが終了したことを表す画面が表示されますので、「閉じる」ボタンを選び、Enterキーを押します。これでインストールが終了します。
<ポイント>
インストールが完了したら、「Plextalk Transfer」のインストーラーファイルやこれが自己解凍されて生成されたファイルをパソコンから削除することができます。
2.2. アンインストールの方法
手順1
[コントロールパネル] を表示します。
手順2
「プログラムの追加と削除」を選び、Enterキーを押します。
手順3
「Plextalk Transfer」を選んでから、「削除」ボタンを選び、Enterキーを押します。「Plextalk Transfer」が削除されます。
3. アプリの起動と終了
3.1 アプリの起動
本アプリを起動するには、以下のように行います。
手順1
Windowsキーを押して、スタートメニューを表示させます。
手順2
下矢印キーまたは上矢印キーを何回か押して、「すべてのプログラム」を選択します。
手順3
右矢印キーを押すと、すべてのプログラムが表示されます。上矢印キーまたは下矢印キーを何回か押して、「Plextalk Transfer」選択します。
手順4
右矢印キーを押すと、さらに「Plextalk Transfer」が表示されますので、Enterキーを押すとPlextalk Transferが起動します。もし右矢印キーを押した際に「マニュアル」が表示された場合は、下矢印キーを押して「Plextalk Transfer」を選択してからEnterキーを押してください。
<ポイント>
本アプリを使用する頻度が高くなると、スタートメニューに本アプリが表示される場合があります。この場合には手順2で「Plextalk Transfer」が表示されますので、そこでEnterキーを押すと、本アプリが起動します。
<ポイント>
インストールが完了したあとは、「Plextalk Transfer」を解凍して準備した「Setup.exe」他、インストール用のファイルをパソコンから削除することができます。
3.2. アプリの終了
本アプリを終了するには、以下のように行います。
手順1
Altキーを押しながらFキーを押すと、「ファイル」メニューが開きます。
手順2
コントロールキーを押しながらXキーを押すと、本アプリが終了します。
または、下矢印キーか上矢印キーを何回か押して、「終了」を選択してEnterキーを押して終了させることもできます。
4. メイン画面

Plextalk Transferを起動すると、メイン画面が表示されます。メイン画面には以下のような7つの項目があります。
1. メニュー・バー
メニュー・バーには、「ファイル」、「表示」、「ネットワーク」、「ヘルプ」の4項目があります。各項目の詳細については、第8章「メニュー」を参照してください。
2. 「カテゴリ」コンボボックス
「ポッドキャストチャンネル設定」や「ウェブラジオ」など、SDカードに転送するものの種類を選択することができます。
3. 転送元のパスを表示するエディット
転送元のパスを表示します。
4. 転送元リスト
転送元のフォルダやファイルを表示します。パソコンのハードディスクの内容や、パソコンに接続されたドライブやメモリなどの内容が表示されます。
5. 転送先のパスを表示するエディット
転送先のパスを表示します。プレクストークのSDカードや内蔵メモリのフォルダなどのパスが表示されます。
6. 転送先リスト
転送先のフォルダやファイルを表示します。プレクストークのSDカードや内蔵メモリのフォルダやファイルなどが表示されます。
7. 「転送」ボタン
選択したタイトルまたはファイルを、転送先に転送します。
5. Plextalk Transferにプレクストークを接続する
Plextalk Transferを使用してコンテンツを転送するには、プレクストークと接続する必要があります。接続方法には、以下の3つの方法があります。
5.1プレクストークをUSBケーブルでパソコンに接続する
手順1
プレクストークの電源を入れます。
手順2
USBケーブルでプレクストークをパソコンに接続します。SDカードまたは内蔵メモリの内容が表示されます。SDカードと内蔵メモリを切り替えるには、プレクストークの右キーまたは左キーを押してから、再生停止キー、下キーまたは#キーを押して決定してください。
5.2プレクストークのネットワークフォルダ機能を使う
手順1
Plextalk Transferの「ネットワーク」メニューから 「デバイスのネットワークパス」を実行します。
手順2
「デバイスのネットワークパス」 の設定画面で、プレクストークのデバイス名を入力します。 例「\\Link-1234」 など。OKボタンで決定します。
手順3
プレクストークの電源を入れます。
手順4
プレクストークのメニューからメディア管理を選び、ネットワークフォルダ機能を開始します。なお、ネットワークフォルダを開始するためには、前もってプレクストークのネットワーク設定が行われている必要があります。
手順5
プレクストークが認識されて、SDカード又は内蔵メモリの内容が表示されます。
手順6
SDカードと内蔵メモリを切り替えるには、転送先リストで左キー何度か押して、ドライブの選択画面を表示します。ドライブの選択画面からSDカードと内蔵メモリを選ぶことができます。
<ポイント>
プレクストークのネットファークフォルダ機能とは、プレクストークの内蔵メモリやSDカードをワイヤレスLANでパソコンに表示する機能です。ネットファークフォルダ機能の使用方法についてはプレクストークリンクポケット取扱説明書を参照してください。
<ポイント>
プレクストークのデバイス名の初期値は 「Link-XXXX」 (Xはシリアル番号の下4桁)です。
プレクストークのデバイス名は、プレクストークのメニュー-管理-ネットワーク設定-ネットワークフォルダ設定 から確認できます。
5.3 SDカードだけをパソコンに接続する
手順1
パソコンにカードリーダーライター等を用いてSDカードを接続します。SDカードの内容が表示されます。
6. ポッドキャスト番組の登録
ポッドキャストとは、インターネットで音声ファイルなどをダウンロードで配信する仕組み、またはその番組を表します。Plextalk Transferソフトを使用してポッドキャスト番組のURLを設定すると、プレクストークでポッドキャストの音声をダウンロードして再生することができるようになります。
6.1. ポッドキャストのURLで登録する
手順1
Plextalk Transferにプレクストークを接続します。
手順2
「カテゴリ」コンボボックスを選択します。
次に、上下の矢印キーでコンボボックスの中から「ポッドキャストチャンネル設定」を選択します。
手順3
AltキーとFキーの同時押しで「ファイル」メニューを表示させ、下矢印キーまたは上矢印キーで「ポッドキャストチャンネルの追加」を選択します。
手順5
新しい画面が開きますので、追加したいポッドキャストのURLを入力し、「OK」ボタンを押します。
以上で、ポッドキャスト番組の登録が完了します。
<ポイント>
ポッドキャスト番組のURLは「RSS」という書式で配信されています。ポッドキャストを配信しているホームページからRSSファイルのURLを探して、Plextalk Transferソフトに登録してください。
6.2. OPMLファイルを転送して登録する
すでにポッドキャストダウンロードソフトウエアを使用してパソコンでポッドキャストを利用している場合、すでにポッドキャストダウンロードソフトウエアに設定されているポッドキャストをプレクストークに転送することができます。
手順1
ポッドキャストダウンロードソフトウエアに設定済みのポッドキャストの設定を「OPML」というファイル形式に出力します。OPMLファイルへの出力方法は、使用中のポッドキャストダウンロードソフトウエアの操作説明をご確認ください。
手順2
Plextalk Transferにプレクストークを接続します。
手順3
「カテゴリ」コンボボックスを選択します。Tabキーでも選択できますが、Altキー+Cキーで直接選択することもできます。
次に、上下の矢印キーでコンボボックスの中から「ポッドキャストチャンネル設定」を選択します。
手順3
ポッドキャストダウンロードソフトウエアで出力したOPMLファイルを、「転送元リスト」から選択します。下矢印キーまたは上矢印キーを押して、リストから選択することができます。
左矢印キーを押すとフォルダ階層を上へ遡り、右矢印キーを押すとフォルダ階層を下に降りることができます。左矢印キーを一番上のフォルダ階層で押すと、ドライブの選択画面が表示されます。上下の矢印キーでドライブを選択し、Enterキーを押すと、選択したドライブに移動することができます。
手順4
「転送」ボタンを押して転送します。
以上で、ポッドキャスト番組の登録が完了します。
<ポイント>
転送したOPMLファイルの内容は、転送先の「feeds.opml」というファイルの中にまとめて保存されます。
7. ウェブラジオ番組の登録
ウェブラジオとは、インターネットで音声ファイルなどをストリーミングで配信する仕組み、またはその番組を表します。Plextalk Transferソフトを使用して、プレクストークにウェブラジオ番組のURLが記載されたプレイリストを登録することで、ウェブラジオ番組を楽しむことができます。
7.1. プレイリストファイルを転送して登録する
手順1
インターネットを使用して、ウェブラジオのプレイリストを入手します。
手順2
Plextalk Transferにプレクストークを接続します。
手順3
「カテゴリ」コンボボックスを選択します。
次に、上下の矢印キーでコンボボックスの中から「ウェブラジオ」を選択します。
手順4
プレイリストファイルを、転送元リストから選択します。
手順5
「転送」ボタンを押して転送します。
以上で、ウェブラジオ番組の登録が完了します。
<ポイント>
プレイリストファイルとは、ウェブラジオチャンネルのURLが記載されたファイルです。プレクストークは、「.m3u」、「.pls」および「.asx」という3種類のプレイリストに対応しています。ウェブラジオを配信しているホームページからこれらのファイルを探して保存してください。
7.2. ウェブラジオのURLで登録する
手順1
Plextalk Transferにプレクストークを接続します。
手順2
「カテゴリ」コンボボックスを選択します。
次に、上下の矢印キーでコンボボックスの中から「ウェブラジオ」を選択します。
手順3
AltキーとFキーの同時押しで「ファイル」メニューを表示させ、下矢印キーまたは上矢印キーで「ウェブラジオの追加」を選択します。
手順4
新しい画面が開きます。そこには2つのテキストボックスがあります。最初のテキストボックスに、追加したいウェブラジオのタイトルを入力し、もうひとつのテキストボックスに追加したいウェブラジオのURLを入力します。そして「OK」ボタンを押します。
以上で、ウェブラジオ番組の登録が完了します。
<ポイント>
ウェブラジオのタイトルには、好きなタイトル名を自由に入力することができます。入力したタイトル名はプレイリストのファイル名として保存されます。
8. Plextalk Transferのメニュー
メニュー・バーには、「ファイル」メニュー、「表示」メニュー、「ネットワーク」メニュー、「ヘルプ」メニューの4つのメニューがあり、それぞれのメニューの中には、さらに詳細なメニューがあります。
8.1. 「ファイル」メニュー
「ファイル」メニューには、「内容の表示」、「削除」、「新規フォルダ作成」、「ポッドキャストチャンネルの追加」、「ウェブラジオの追加」、「転送の中止」、「終了」の7項目があります。AltキーとFキーの同時押しで「ファイル」メニューを表示させ、上矢印キーまたは下矢印キーでこれら7項目のいずれかを選択します。
以下で、7つの項目について説明します。
1. 「内容の表示」メニュー
転送元リストまたは転送先リストで選択しているタイトルの内容を表示することができます。例えば、プレイリストファイルを選択して「内容の表示」メニューを実行すると、メディアプレイヤーなどの再生ソフトが自動的に起動し、プレイリストの再生が行われます。
2. 「削除」メニュー
転送元リストまたは転送先リストで選択しているファイルやフォルダを削除することができます。
3. 「新規フォルダ作成」メニュー
転送元リストまたは転送先リストに、新しいフォルダを作成することができます。
4. 「ポッドキャストチャンネルの追加」メニュー
新しいポッドキャストを登録することができます。
5. 「ウェブラジオの追加」メニュー
新しいウェブラジオを登録することができます。
6. 「転送の中止」メニュー
転送中に実行すると、転送をキャンセルすることができます。
7. 「終了」メニュー
本アプリケーションを終了します。
8.2. 「表示」メニュー
「表示」メニューには、「転送元を更新」、「転送先を更新」、「並び順」の3項目があります。AltキーとVキーの同時押しで表示・メニューを表示させ、上矢印キーまたは下矢印キーでこれら3項目のいずれかを選択します。
1. 「転送元を更新」メニュー
転送元リストの内容を再読込みします。
2. 「転送先を更新」メニュー
転送先リストの内容を再読込みします。
3. 「並び順」メニュー
転送元リストや転送先リストのファイルやフォルダの並び順を「名前順」か「日付順」から選びます。
8.3. 「ネットワーク」メニュー
「ネットワーク」メニューには、「デバイスのネットワークパス」、「ネットワーク設定」の2項目があります。AltキーとNキーの同時押しで「ネットワーク」メニューを表示させ、上矢印キーまたは下矢印キーでこれら2項目のいずれかを選択します。
1. 「デバイスのネットワークパス」メニュー
プレクストークのネットワークパスを設定します。
プレクストークのネットワークフォルダ機能でPlextalk Transferと接続するために使用します。
2. 「ネットワーク設定」メニュー
プレクストークのネットワークの設定ファイルを作成します。詳しくは第9章「ネットワーク設定」を参照してください。
8.4. 「ヘルプ」メニュー
「ヘルプ」メニューには、「マニュアル」、「Plextalk Transferのバージョン情報」の2項目があります。AltキーとHキーの同時押しで「ヘルプ」メニューを表示させ、上矢印キーまたは下矢印キーでこれら2項目のいずれかを選択します。
1. 「マニュアル」メニュー
取扱説明書を表示します。
2. 「Plextalk Transferのバージョン情報」メニュー
Plextalk Transferのバージョンなどの情報が表示されます。
8.5 右クリックメニュー
転送元リストまたは転送先リストで右クリックすると、上述の「ファイル」メニューのうち、「内容の表示」、「削除」、「新規フォルダ作成」、「ポッドキャストチャンネルの追加」、「ウェブラジオの追加」の5つのメニューが表示されます。「ファイル」メニューから操作する場合と同じ動作になります。
9. ネットワーク設定
ネットワーク設定を使用してプレクストークのネットワーク接続に関する設定を変更することができます。
9.1. ネットワーク設定画面

· 「設定の読み込み」ボタン:作成済みのネットワーク設定ファイルを読み込みます。
· 「設定ファイルの作成」ボタン: 新しいネットワーク設定ファイル(NetworkSetting.iniファイル)を作成します。
· 「終了」ボタン: ネットワーク設定画面を終了します。
·
「ネットワークフォルダ」 タブ: ネットワークフォルダに関する設定を表示します。
「初期設定を使用する」 ラジオボタン: ネットワークフォルダの設定を初期値に戻します。
「設定を変更する」ラジオボタン: ネットワークフォルダの設定を変更することができます。「デバイス名」、「ユーザーID」、「パスワード」、「パスワードの確認」の入力項目があります。
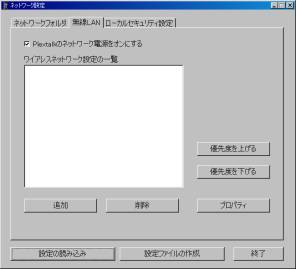
·
「無線LAN」
タブ: 無線LANに関する設定を表示します。
「Plextalkのネットワーク電源をオンにする」
チェックボックス: このチェックボックスをチェックすると、プレクストークのネットワークの電源がオンになります。
「ワイヤレスネットワーク設定の一覧」リストボックス: 設定済みのワイヤレス設定の一覧。
「優先度を上げる 」ボタン: 選択中の無線LAN設定の優先度を上げます。プレクストークはアクセスポイントが複数ある場合、優先度にしたがってアクセスポイントを選択します。
「優先度を下げる」ボタン: 選択した無線LAN設定の優先度を下げます。
「追加」ボタン: 新しい無線LAN設定を追加します。
「削除」ボタン: 選択中の無線LAN設定を削除します。
「プロパティ」ボタン: 無線LAN設定の内容を変更します。
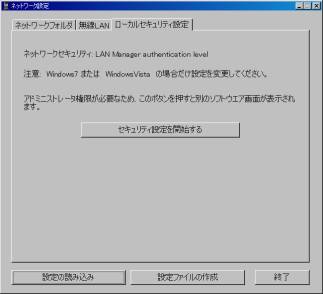
·
「ローカルセキュリティ設定」 タブ:
プレクストークのネットワークフォルダ機能で、Windows7またはWindowsVistaのパソコンと接続する場合は、前もってローカルセキュリティ設定を変更する必要があります。
セキュリティ設定を開始するボタンを押すと、ローカルセキュリティ設定を変更することができます。
ネットワークセキュリティ設定を変更するには、Administrator権限が必要です。Windows 7またはVistaのパソコンは、システム領域の設定を変更してよいか確認を求めてきますので、「はい」を選択してください。
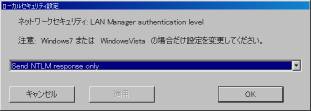
ローカルセキュリティ設定画面で、「Send NTLM Response Only」を選択してOKボタンを押してください。
設定を完了するために、パソコンを再起動する必要があります。再起動を確認する画面で「OK」ボタンを押して、パソコンを再起動してください。
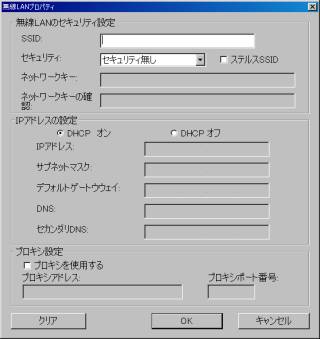
·
「無線 LAN プロパティ」
画面: 無線LANのネットワーク設定を入力します。
「SSID」エディットボックス: アクセスポイントのSSIDを入力します。最大32文字までで入力してください。
「ステルスSSID」チェックボックス: アクセスポイントのSSID が公開されていないとき(ステルスSSIDのとき)、このチェックボックスをチェックしてください。
「セキュリティ」コンボボックス: アクセスポイントのセキュリティの種類を選択してください。
「ネットワークキー」エディットボックス: アクセスポイントのネットワークキーを入力します。
「ネットワークキーの確認」エディットボックス: 確認のためネットワークキーをもう一度入力します。
「IPアドレスの設定」: IPアドレスの設定を入力します。DHCPがオンかオフかを選択します(ラジオボタン)。DHCPがオフのとき、「IPアドレス」、「サブネットマスク」、「デフォルトゲートウェイ」、「DNS」、「セカンダリDNS」を入力します。
「プロキシ設定」: プロキシの設定を入力します。プロキシ設定が必要なときだけ、「プロキシを使用する」チェックボックス をチェックしてください。プロキシを使用する場合、「プロキシアドレス」と「プロキシポート番号」を入力します。
9.2.ネットワーク設定ファイルをプレクストークに読み込ませる
Plextalk Transferの「ネットワーク設定」画面を使用して作成したネットワーク設定ファイルをプレクストークに読み込ませることで、プレクストークのネットワーク設定を変更することができます。
手順1
Plextalk Transferの「ネットワーク」メニューから、「ネットワーク設定」設定を開いて、ネットワーク設定の入力を完了します。
手順2
「設定ファイルの作成」ボタンを押して、ネットワーク設定ファイル(NetworkSetting.iniファイル)を作成します。ネットワーク設定ファイルはSDカードのルートフォルダに保存します。
手順3
プレクストークをパソコンから取り外します。
手順4
プレクストークのメニューボタンを押して、「管理メニュー」、「ネットワーク設定」、「ネットワーク設定の読み込み」を選びます。
手順5
決定ボタンを押して、ネットワーク設定ファイルを読み込みます。
これでPlextalk Transfer取扱説明書を終わります。
2011/09 Rev02